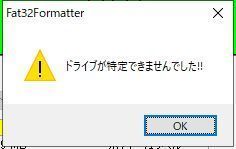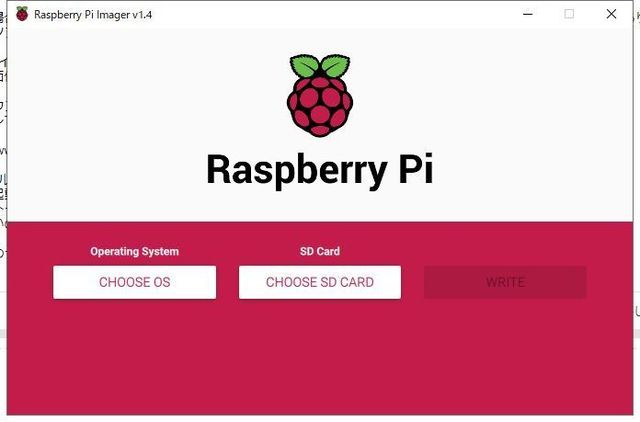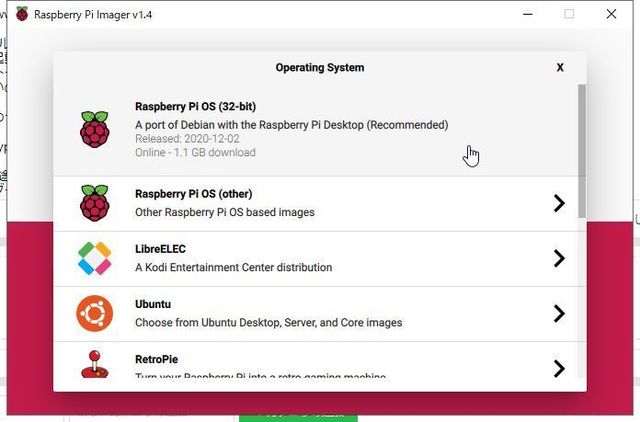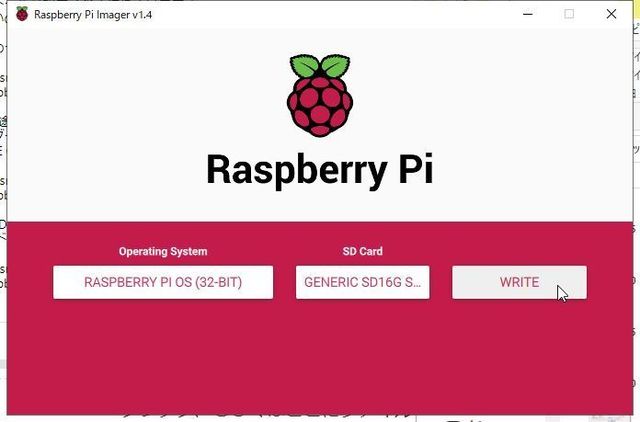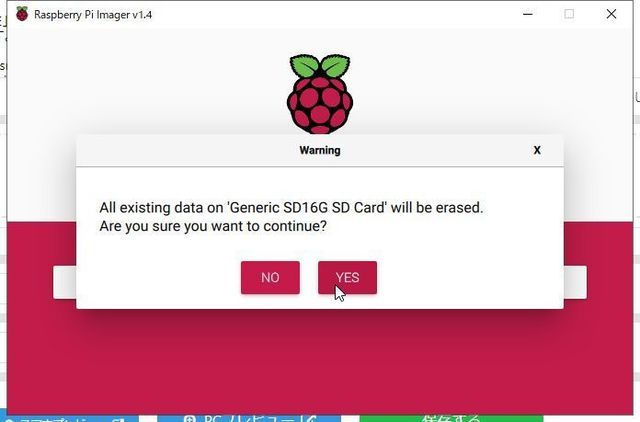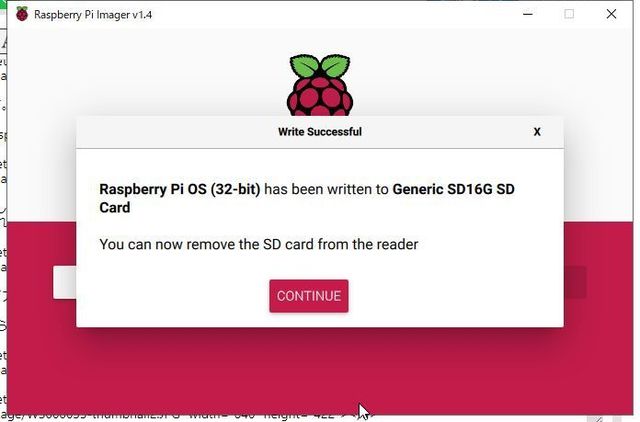必要なものが揃ったら、OSをマイクロSDカードへセットアップ、インストールしていきます。
セットアップし終わったマイクロSDカードをRaspberry Pi に指して起動させるまでが、今回の目標です。
1.マイクロSDカードのフォーマット
まずはマイクロSDカードをRaspberry Pi 用にフォーマットします。
手順がいろいろあるようですが、自分が成功した手順にて進めていきます。 使用するマイクロSDカードは32GBのものです。
SDカードアダプタにいれて、SDカード リーダー ライターに入れて、Windows10にて作業します。 まずは必要なソフトウェアをダウンロードします。
使用するのは「Fat32Formatter」です。フリーソフトです。スバラシイ。
64GB以上のマイクロSDカードでも使えます。
ダウンロードしたらZIP形式なので解凍して、フォルダの中の「Fat32Formatter(.exe)」を起動します。 なんかエラーが出ても、気にしなくてよさそうです。
ウィンドウが出たら、上部のプルダウンからマイクロSDカードを選択します。
くれぐれも間違わないように!
ウィンドウ真ん中の領域(「未割り当て」)をクリックすると、下の「開始」ボタンが押せるようになります。
「クイックフォーマット」のチェックを入れて、「開始」をクリックします。
しばらく待つと終わります。 が、なんかエラー。???
「Fat32Formatter」を一度終了して、再起動すると、フォーマットされていました。
まぁ、いいや。
※何度かフォーマットしたりしたSDカードのためかもしれません。
うまくいかない場合は「情報の更新」をクリック、「パーティーション削除」とか「ドライブ初期化」でどうにかなることもあります。
詳しくは、このソフトウェアの説明などを参照してください。
2.OSのインストール
以前はいろいろと面倒だったようですが、今は公式ツールで簡単にできます。
まずはツールのダウンロード。 画面中ごろのボタンでダウンロードできます。
こちらはexeファイルなので、解凍不要。 ダブルクリックで起動します。
そうするとインストールが始まるので進めていきます。 設定する内容もないので、スクリーンショットは割愛します。 インストールが終わったら起動します。
Raspberry Piでは用途に応じてOSが選べます。
今回は最もスタンダード(と、思われる)、「RASPVERRY PI OS (32BIT)」をインストールします。
画面左の「CHOOSE OS」をクリック、「Raspberry Pi OS (32BIT)」を選択します。
「CHOOSE SD CARD」では、フォーマットしたSDカードのドライブを選択します。
候補としてSDカードドライブだけが表示されるようですが、やはり、ここでも、間違えないように注意!
準備完了。
「WRITE」をクリック、確認ダイアログで「YES」クリック。 しばらくかかります。
たぶん、OSイメージをダウンロードしながらなので、結構かかります。
3.動作確認
書き込みが終わったらマイクロSDカードをRaspberry Pi に入れて起動しましょう。
ここで注意ですが、マウス、キーボードは未接続でもよいようですが、HDMIは接続する必要があるようです。
(初回起動時にリモート(VNC)接続の設定をしてしまえばよいのですが、それまではHDMIで接続しましょう)
正しく起動できれば、内容は英語ですが、夕日のようなデスクトップ背景の画面が表示されます。 ログインも必要ありません。
画面の指示に従って、セットアップしてください
(それほど難しくはないので、雰囲気でどうにでもなります)