後に気づいたのですが、このバージョンではカメラは動作しません
カメラを使用したい場合はLegacy版を使用しましょう
Raspberry Pi OS が正式に64bit化したとの記事を見たので、改めてRaspberry Pi について書いていこうと思います
あまり高度な内容は詳しい方のほうを見ていただくとして、なるべく丁寧に、自分のような初心者の方でもわかりやすくを心がけていこうと思います
なお、64bitが動作するのは、
・Raspberry Pi 3 /4/ 400
のみのようです
- SDカードへのセットアップ
まずは、今まで通り、「Raspberry Pi Imager」にてSDカードにOSを書き込んでいきます。あまり難しいことはありませんが、手順ををって説明します- 「Raspberry Pi Imager」のダウンロード
公式サイトからダウンロードします。残念ながら日本語化していないようですが、シンプルなデザインなので困ることは無いでしょう
www.raspberrypi.com
画面中ほどの「Download for Windows」ボタンをクリックするとダウンロードが始まります(Windowsを使用の場合)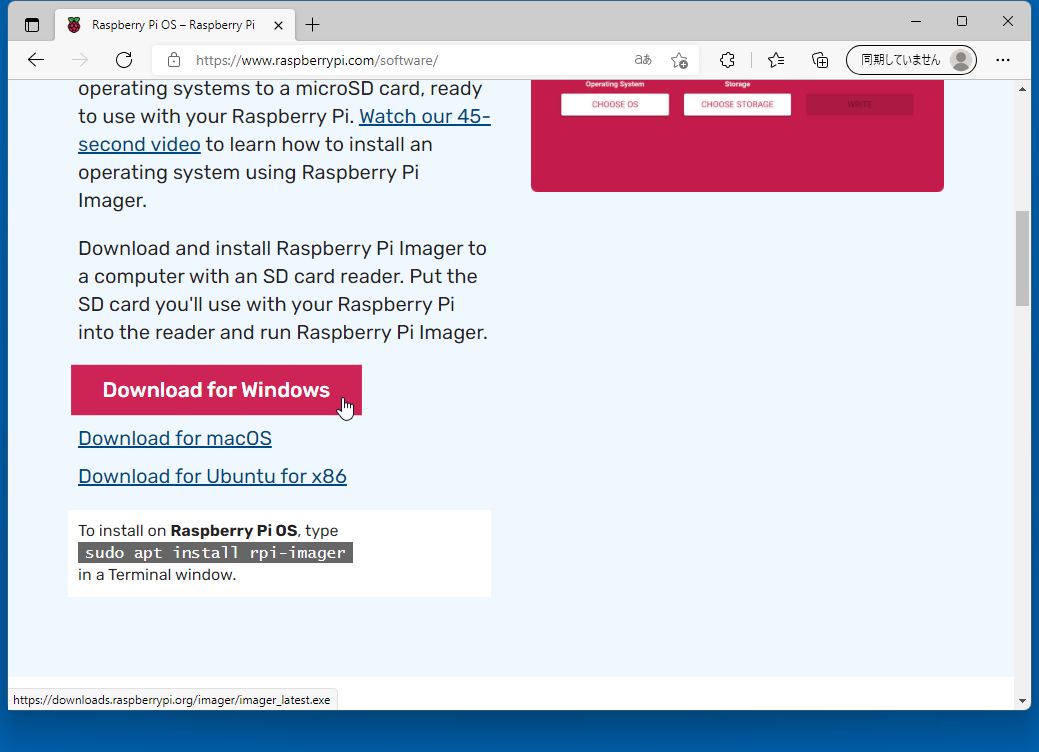
ダウンロードできたら、ダウンロードした「imager_X.X.X.exe」(X.X.Xはその時点での最新バージョンを示す)を起動します
OSから「起動していいか」との警告が出ますが、「はい」で進めます
(選ぶものがないので割愛します) - 「Raspberry Pi Imager」を使ってSDカードへ書き込み
起動すると、以下の画面が出ます。
左から選んで進めていくのですが、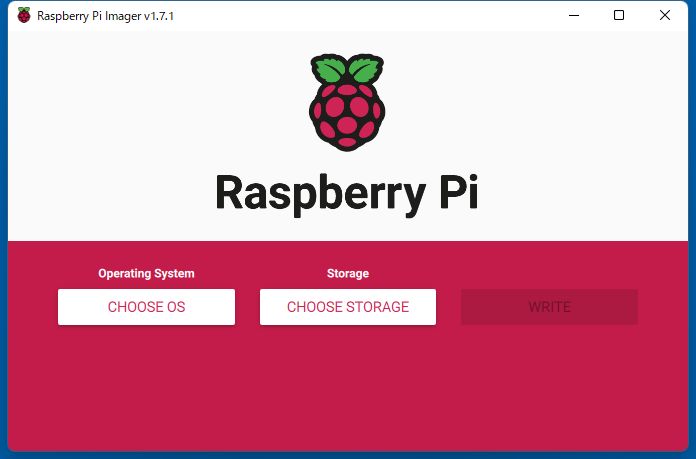
「CHOOSE OS」をクリックすると、
となっています。
何も考えないで選んでしまうと、1番上のものを選んでしまいそうですが、これは32bitのもの。今回は64bitをインストールしたいので、
「Raspberry PI OS (OTHER)」を選び、
「Raspberry PI OS (64-bit)」を選びます。「Raspberry PI OS Lite (64-bit)」はGUIの無いものですので、今回は選びません。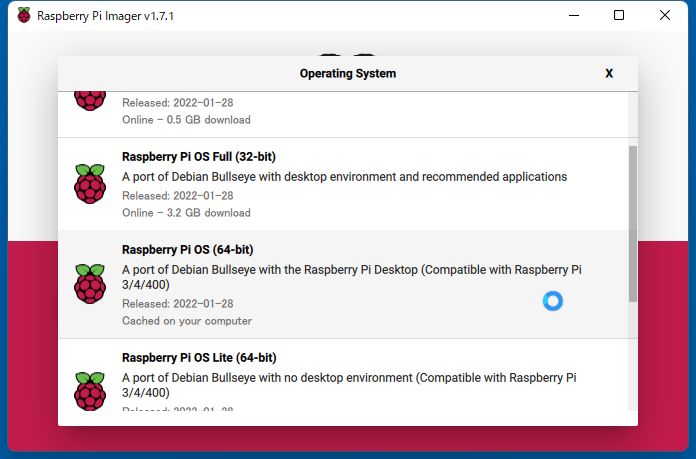
SDカードをリーダ・ライタにセット、「CHOOSE STRAGE」をクリック、対象のSDカードを選択した状態が以下です
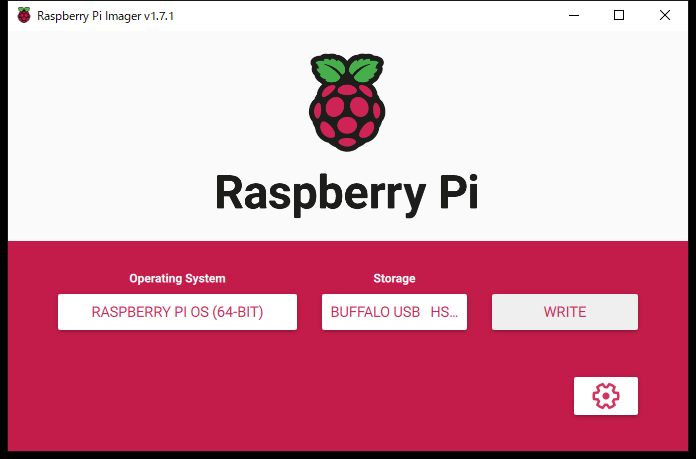
「WRITE」をクリックで書き込みが始まるのですが、その前に右下の歯車ボタンを押して、事前にセットアップしましょう

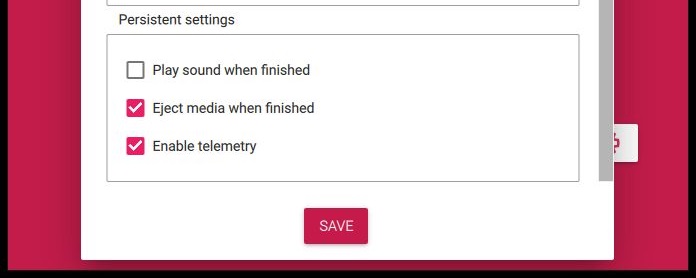
上から、
・ネットワーク上などからのRaspberry Pi の名前
・SSHの有効化
・ユーザー名とパスワード
・Wifiの設定
・使用する国とキーボードのレイアウト
にチェックを入れ、入力しました(一部隠しています。ユーザー名は、まぁいいや)
これは便利
ここまで来たら「WRITE」をクリック、確認ダイアログが出るので「YES」で書き込みを開始します
しばらく待ちましょう
- 起動
書き込みの終わったSDカードをRaspberry PI に挿入、電源ONで起動します。
- 「Raspberry Pi Imager」のダウンロード
全く苦労することなく起動できたと思います。
デスクトップですが、壁紙が変わった以外は、32bitと変わりないですね








