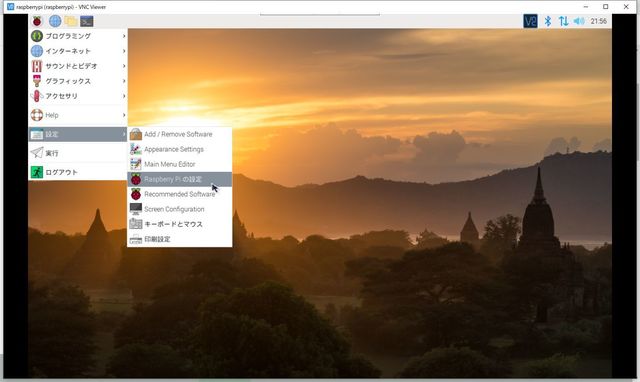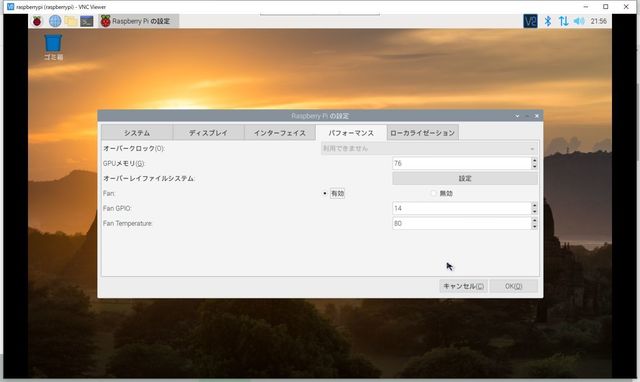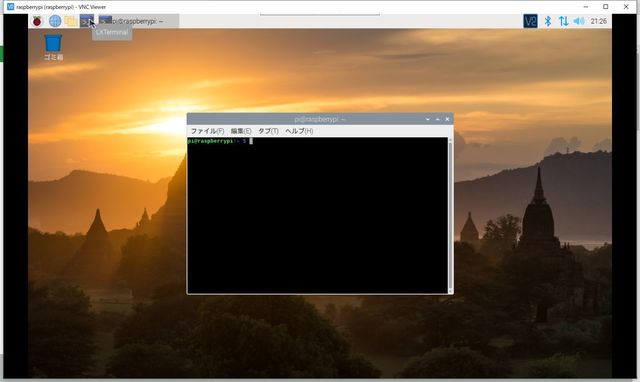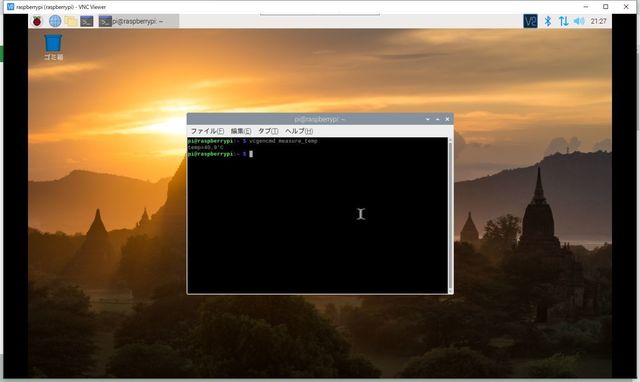Raspberry Pi の初期設定で、メニューなどは日本語化されていると思いますが、そもそも日本語の入力ができません。 今回は、Raspberry Pi OS で日本語入力を可能にする方法です。
1.LXTerminalからコマンドでインストール
「LXTerminal」を起動し、以下のコマンドを入力、Enterで実行します。
sudo apt-get install ibus-mozc
何やら聞かれたら「y」でEnter。 何やらダウンロード、インストールが実行されます。 ネットワーク速度にもよりますが、静かに待ちましょう。  何事もなく終わりました。
何事もなく終わりました。
2.Raspberry Piを再起動
再起動しないとインストールした「mozk」は有効になりません。 自分で再起動しましょう(促されない)
3.入力モードを切り替え
画面右上から「mozk」を選択。  日本語(ローマ字入力)と英語入力を、Windowsなんかと同様、キーボード左上の「半角/全角」キーで切り替えられます。
日本語(ローマ字入力)と英語入力を、Windowsなんかと同様、キーボード左上の「半角/全角」キーで切り替えられます。
使った感じ、日本語漢字辞書はちょっと弱い気がします。
ですが、無料で使えるので文句は言えません。
辞書は育てましょう。


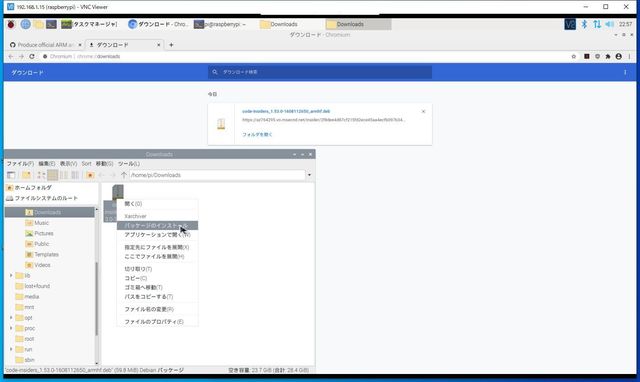

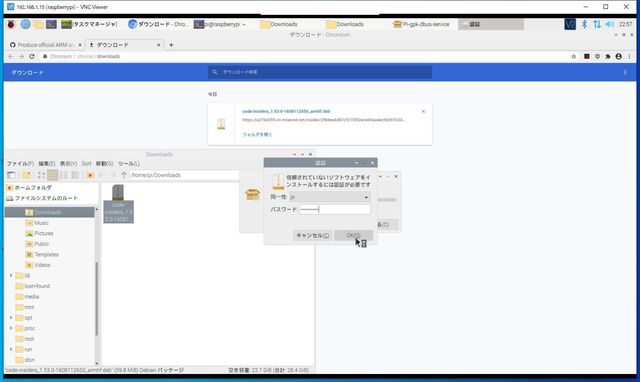

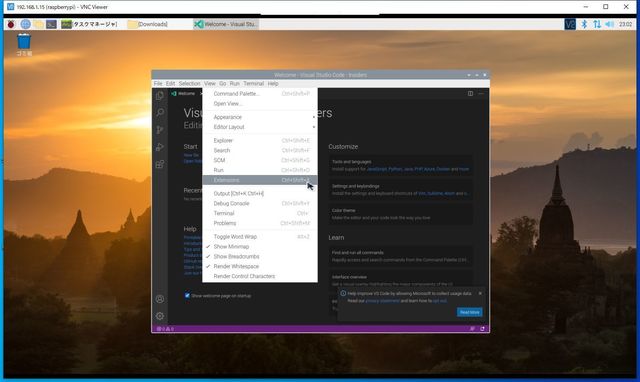


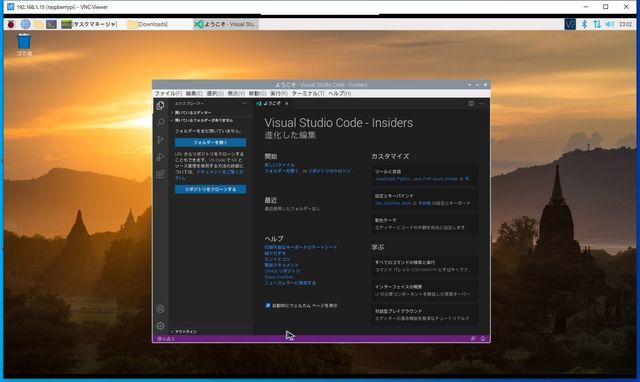
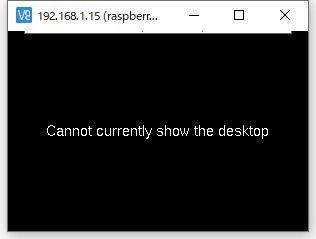
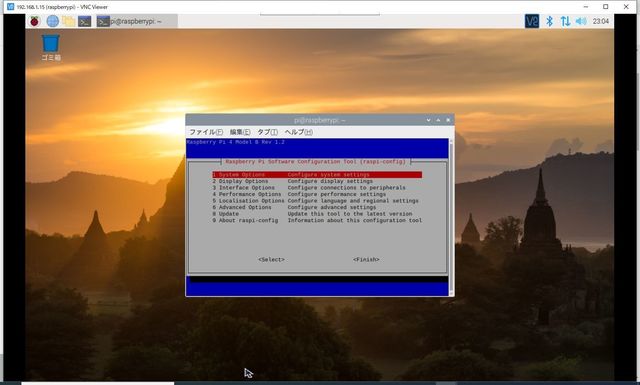

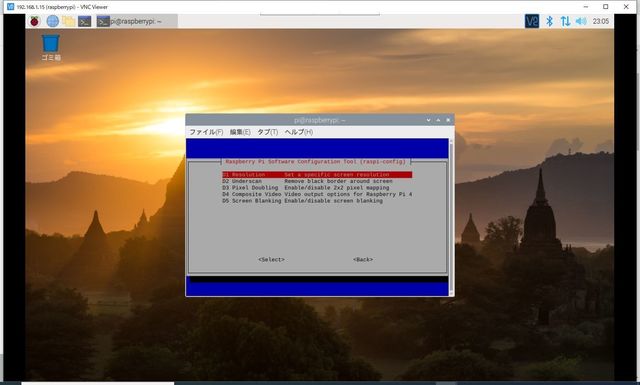
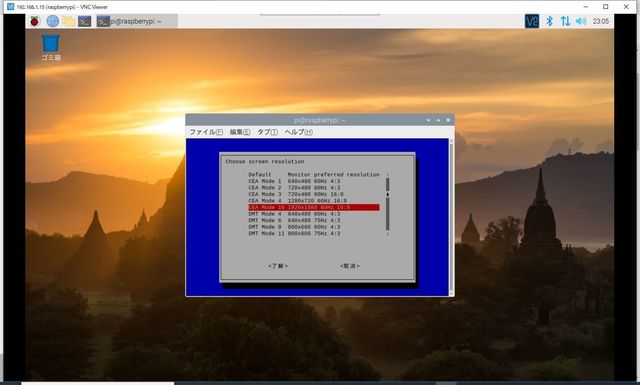
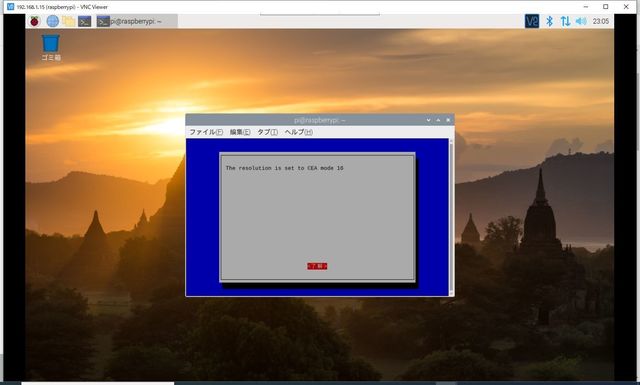
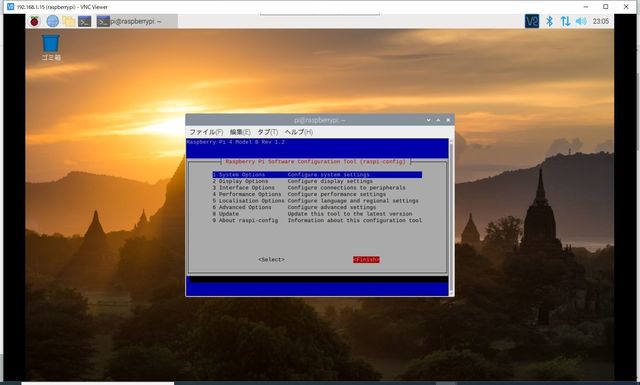

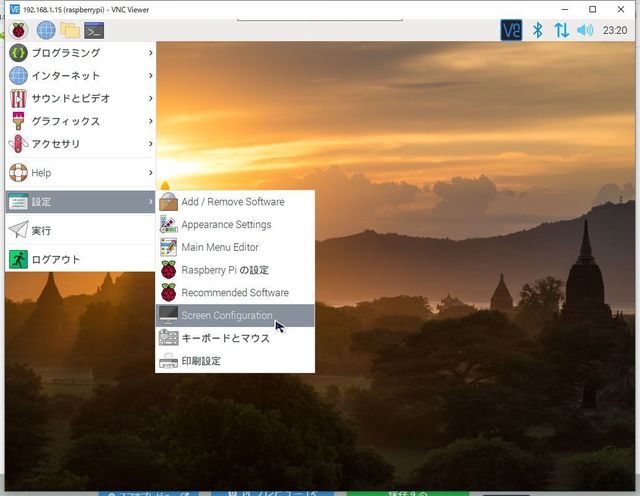
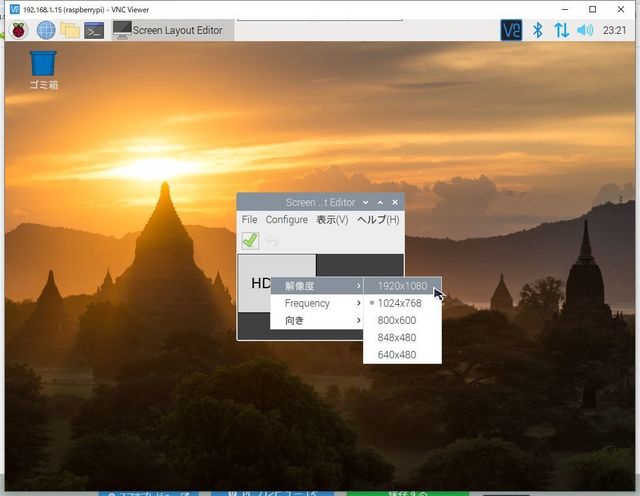



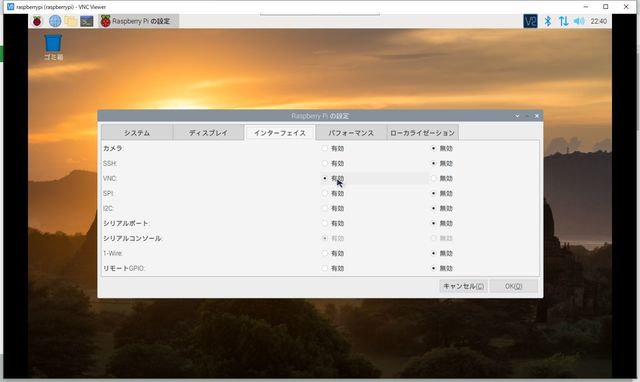
![[商品価格に関しましては、リンクが作成された時点と現時点で情報が変更されている場合がございます。] [商品価格に関しましては、リンクが作成された時点と現時点で情報が変更されている場合がございます。]](https://hbb.afl.rakuten.co.jp/hgb/1e094554.87f317d9.1e094555.39aaa559/?me_id=1334384&item_id=10004812&pc=https%3A%2F%2Fthumbnail.image.rakuten.co.jp%2F%400_mall%2Fkuniisaketen%2Fcabinet%2Fr_1591493947%2F4923601373583.jpg%3F_ex%3D240x240&s=240x240&t=picttext)

![[商品価格に関しましては、リンクが作成された時点と現時点で情報が変更されている場合がございます。] [商品価格に関しましては、リンクが作成された時点と現時点で情報が変更されている場合がございます。]](https://hbb.afl.rakuten.co.jp/hgb/1e0e8833.8538c6c3.1e0e8834.6dc2d04a/?me_id=1386134&item_id=10004056&pc=https%3A%2F%2Fthumbnail.image.rakuten.co.jp%2F%400_mall%2Fsakura-sakuraco%2Fcabinet%2F17%2F6155-image1.jpg%3F_ex%3D240x240&s=240x240&t=picttext)
![[商品価格に関しましては、リンクが作成された時点と現時点で情報が変更されている場合がございます。] [商品価格に関しましては、リンクが作成された時点と現時点で情報が変更されている場合がございます。]](https://hbb.afl.rakuten.co.jp/hgb/1e0943a2.55a7c04c.1e0943a3.23e33de3/?me_id=1344564&item_id=10007855&pc=https%3A%2F%2Fthumbnail.image.rakuten.co.jp%2F%400_mall%2Frobotshopjapan%2Fcabinet%2Fproduct_images%2Fpit%2Frbpit53.jpg%3F_ex%3D240x240&s=240x240&t=picttext)