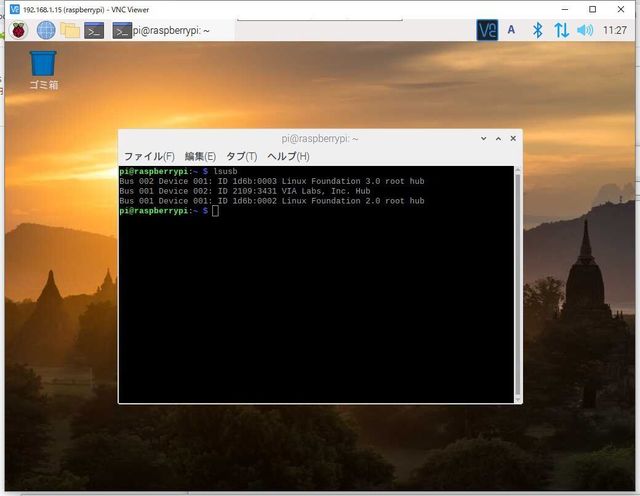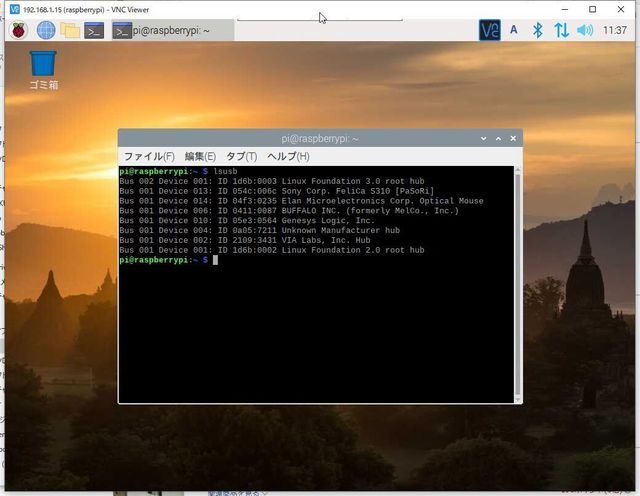ボタンが2つあるにもかかわらず、「シャッターを押す」ことしかできないリモートシャッター。 今回はこれを改造して、2つのボタンに異なる機能を持たせます。 今回改造したのはダイソーで売っているものですが、これらも同じものと思います。
なお、改造することで何が起きても責任は負いかねます。 自己責任で、どうかお願いします。
・改造前 iOSボタンは「ボリュームアップ」、androidボタンは「ボリュームアップ+Enter」という仕様。 スマホのカメラアプリの使用に合わせたものと思われます。
・改造後 iOSボタンは「ボリュームアップ」のまま、androidボタンは「ボリュームダウン」にします。 ネット上から情報を集めた結果、分解して配線を変えれば実現できるようです。 ということで、情報を基に改造。 
改造方法
スイッチの配線を1つ浮かす
この向きで左下のハンダを溶かして接点を外します。 そのままだとスイッチを押した場合に接点してしまいそうなので厚紙はさみました。 電子機器ではありえないと思うのですが、電圧が低いので、まぁ、大丈夫かな… そこに電線をハンダ付け。 細かいので大変です。
ICと配線
おなじく、この向きのICの上の並びの右から2つ目とスイッチから伸ばした電線をハンダ付け。 このICの足はどこにも接点されていないそうなので、足に直接つなぎます。 かなり、細かくて大変です。 気合! ここまで出来たら、Raspberry Pi にBluerooth接続、音量のボリュームが上げ下げできるか確認します。 難しくはないのですが、細かい作業で大変でした。 その分、うまく動作確認できた時の喜びも格別です。


![スマートフォン用 シャッター リモコン bluetooth カメラ リモート ワイヤレス 三脚 セルカ棒 対応 スマホ 自撮り[定形外郵便、送料無料、代引不可] スマートフォン用 シャッター リモコン bluetooth カメラ リモート ワイヤレス 三脚 セルカ棒 対応 スマホ 自撮り[定形外郵便、送料無料、代引不可]](https://thumbnail.image.rakuten.co.jp/@0_mall/vaps/cabinet/image45/4580566434809_1.jpg?_ex=128x128)
![[商品価格に関しましては、リンクが作成された時点と現時点で情報が変更されている場合がございます。] [商品価格に関しましては、リンクが作成された時点と現時点で情報が変更されている場合がございます。]](https://hbb.afl.rakuten.co.jp/hgb/1e23774a.26c7e18a.1e23774b.5b342cbd/?me_id=1380113&item_id=10000124&pc=https%3A%2F%2Fthumbnail.image.rakuten.co.jp%2F%400_mall%2Fzekei%2Fcabinet%2Fproduct_01%2Fraspi_camera01%2Fraspi_camera01.jpg%3F_ex%3D240x240&s=240x240&t=picttext)

![[商品価格に関しましては、リンクが作成された時点と現時点で情報が変更されている場合がございます。] [商品価格に関しましては、リンクが作成された時点と現時点で情報が変更されている場合がございます。]](https://hbb.afl.rakuten.co.jp/hgb/1e0943a2.55a7c04c.1e0943a3.23e33de3/?me_id=1344564&item_id=10004663&pc=https%3A%2F%2Fthumbnail.image.rakuten.co.jp%2F%400_mall%2Frobotshopjapan%2Fcabinet%2Fproduct_images%2Fadu%2Frbadu18.jpg%3F_ex%3D240x240&s=240x240&t=picttext)
![[商品価格に関しましては、リンクが作成された時点と現時点で情報が変更されている場合がございます。] [商品価格に関しましては、リンクが作成された時点と現時点で情報が変更されている場合がございます。]](https://hbb.afl.rakuten.co.jp/hgb/1e23781e.052c5aec.1e23781f.17b72009/?me_id=1372354&item_id=10243133&pc=https%3A%2F%2Fthumbnail.image.rakuten.co.jp%2F%400_mall%2Fwiwi%2Fcabinet%2Fwimt-04%2F005046.jpg%3F_ex%3D240x240&s=240x240&t=picttext)
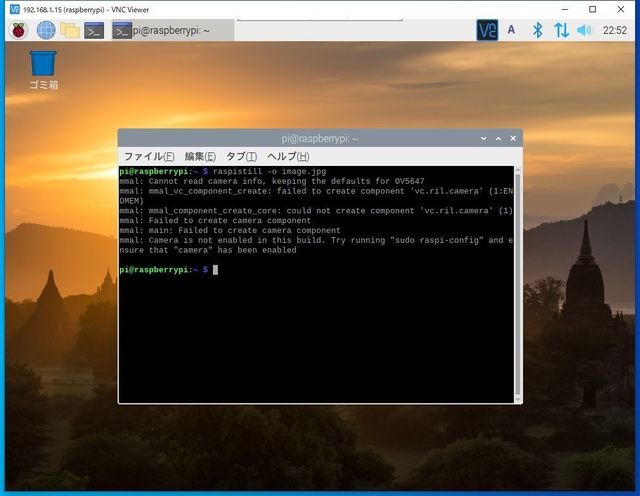

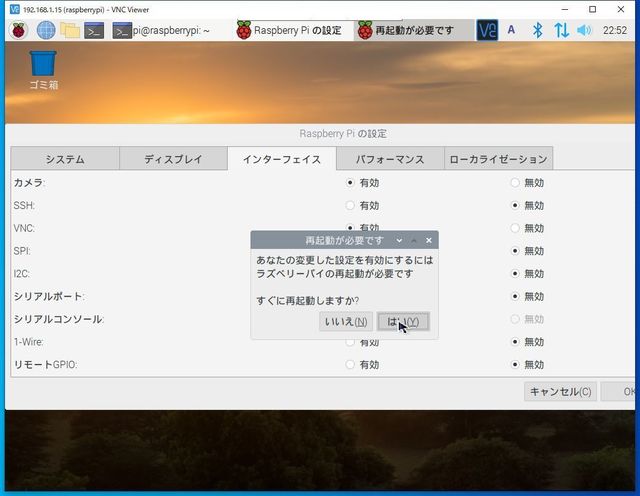
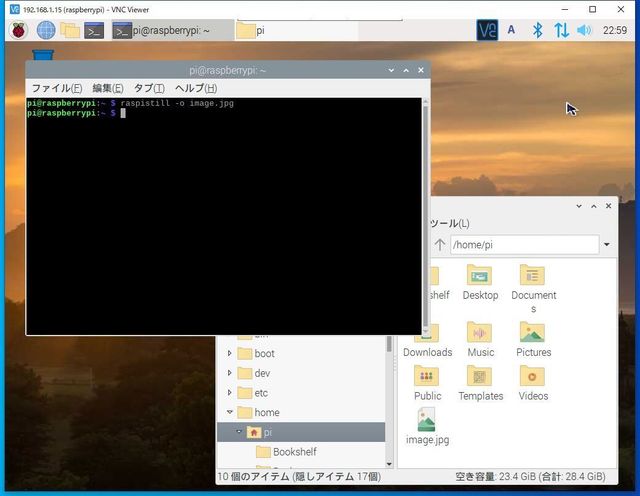
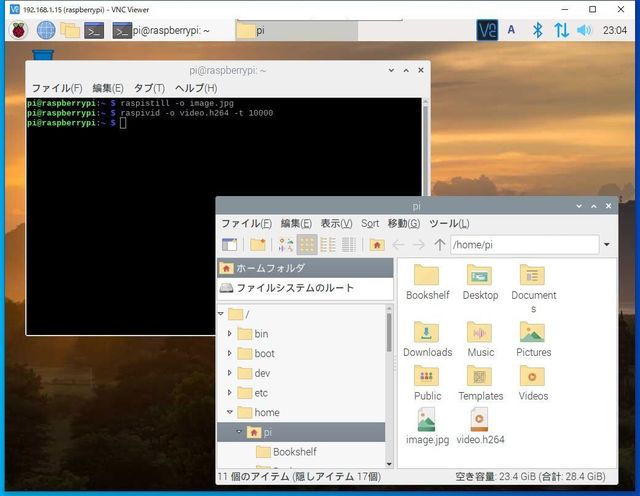
![[商品価格に関しましては、リンクが作成された時点と現時点で情報が変更されている場合がございます。] [商品価格に関しましては、リンクが作成された時点と現時点で情報が変更されている場合がございます。]](https://hbb.afl.rakuten.co.jp/hgb/1e236d57.ecda6fdd.1e236d58.f5bebe90/?me_id=1374243&item_id=10000026&pc=https%3A%2F%2Fthumbnail.image.rakuten.co.jp%2F%400_mall%2Fmiraikobo%2Fcabinet%2Fimgrc0091688609.jpg%3F_ex%3D240x240&s=240x240&t=picttext)
![[商品価格に関しましては、リンクが作成された時点と現時点で情報が変更されている場合がございます。] [商品価格に関しましては、リンクが作成された時点と現時点で情報が変更されている場合がございます。]](https://hbb.afl.rakuten.co.jp/hgb/1e236e30.8cdc4ce8.1e236e31.d3e22b0a/?me_id=1383910&item_id=10002986&pc=https%3A%2F%2Fthumbnail.image.rakuten.co.jp%2F%400_mall%2Fshop-reciel%2Fcabinet%2Fr_1594787107%2F4925501385671.jpg%3F_ex%3D240x240&s=240x240&t=picttext)
![[商品価格に関しましては、リンクが作成された時点と現時点で情報が変更されている場合がございます。] [商品価格に関しましては、リンクが作成された時点と現時点で情報が変更されている場合がございます。]](https://hbb.afl.rakuten.co.jp/hgb/1e236e9b.b1bff728.1e236e9c.c7cceebd/?me_id=1387115&item_id=10006552&pc=https%3A%2F%2Fthumbnail.image.rakuten.co.jp%2F%400_mall%2Fhatinana%2Fcabinet%2F68%2Fsa1006261_6.jpg%3F_ex%3D240x240&s=240x240&t=picttext)
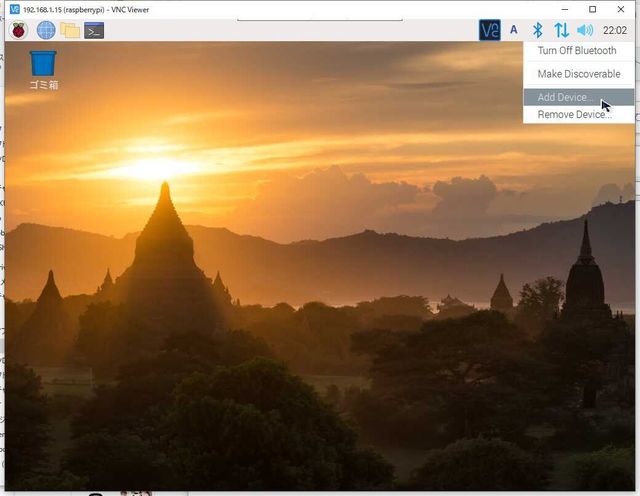
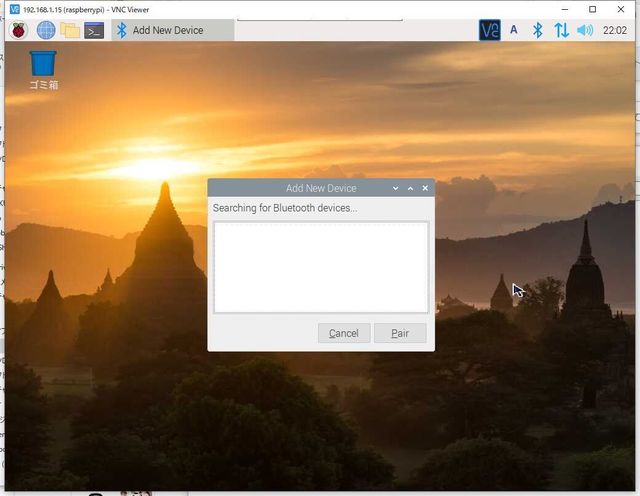




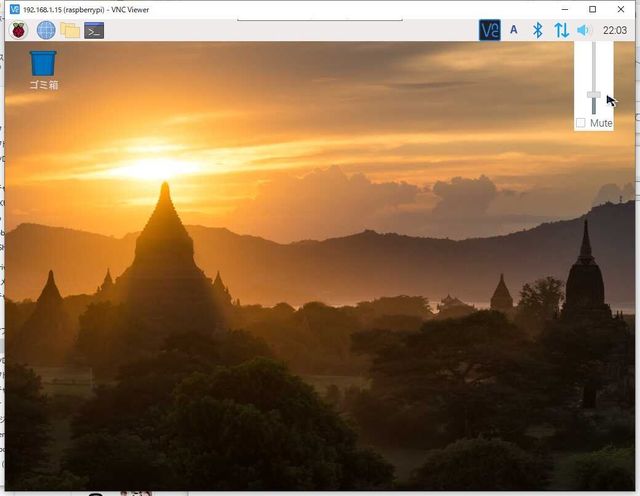
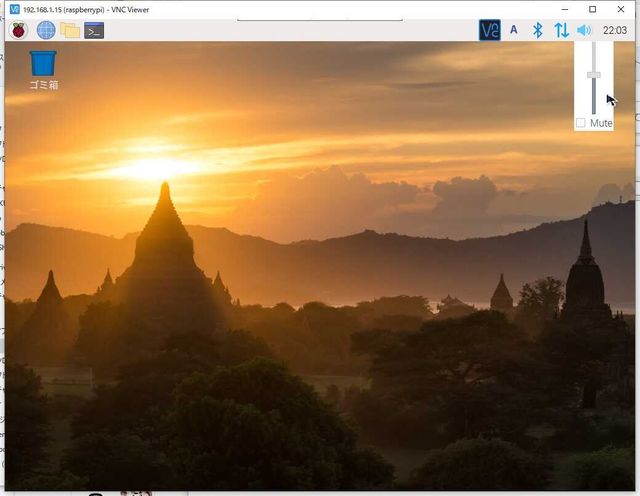
 Bluetoothリモートシャッター
Bluetoothリモートシャッター![[商品価格に関しましては、リンクが作成された時点と現時点で情報が変更されている場合がございます。] [商品価格に関しましては、リンクが作成された時点と現時点で情報が変更されている場合がございます。]](https://hbb.afl.rakuten.co.jp/hgb/1e1fa945.ad5f5755.1e1fa946.13f9923a/?me_id=1314814&item_id=10000185&pc=https%3A%2F%2Fthumbnail.image.rakuten.co.jp%2F%400_mall%2Fshiningstar-kirara%2Fcabinet%2F05243020%2F0000152.jpg%3F_ex%3D240x240&s=240x240&t=picttext)
![[商品価格に関しましては、リンクが作成された時点と現時点で情報が変更されている場合がございます。] [商品価格に関しましては、リンクが作成された時点と現時点で情報が変更されている場合がございます。]](https://hbb.afl.rakuten.co.jp/hgb/1e1faa33.67e5dbd6.1e1faa34.47ed2123/?me_id=1387782&item_id=10041842&pc=https%3A%2F%2Fthumbnail.image.rakuten.co.jp%2F%400_mall%2Fkoala2020%2Fcabinet%2F04%2Fselfy-remote.jpg%3F_ex%3D240x240&s=240x240&t=picttext)
![[商品価格に関しましては、リンクが作成された時点と現時点で情報が変更されている場合がございます。] [商品価格に関しましては、リンクが作成された時点と現時点で情報が変更されている場合がございます。]](https://hbb.afl.rakuten.co.jp/hgb/1e1faacd.9b74cfa2.1e1faace.8ac46855/?me_id=1392259&item_id=10022961&pc=https%3A%2F%2Fthumbnail.image.rakuten.co.jp%2F%400_mall%2Fsakionline%2Fcabinet%2Fr_1603947075%2F4934603641779.jpg%3F_ex%3D240x240&s=240x240&t=picttext)