恐らくは、以前書いた内容とほとんど変わらないと思いますが、Raspberry Pi OS を64bitのものにしたため、再度環境を構築しようと思います
結果、32bitともちょっと前で構築した順序とも変わりませんでした
WindowsPCにVisual Studio Code をインストール
公式ページからダウンロードします。無料。素晴らしい
インストールしたVisual Studio Code の設定
各設定を行います
日本語化
Visual Studio Code を起動し、画面左の縦にアイコンが並んでいるうちの一番下(Extensions)をクリック、検索窓に「japanese」と入力して表示される「Japanese Language」をクリック、インストールします。インストール後、(Visual Studio Codeの)再起動(Restart)を促されるので、再起動、日本語化されます
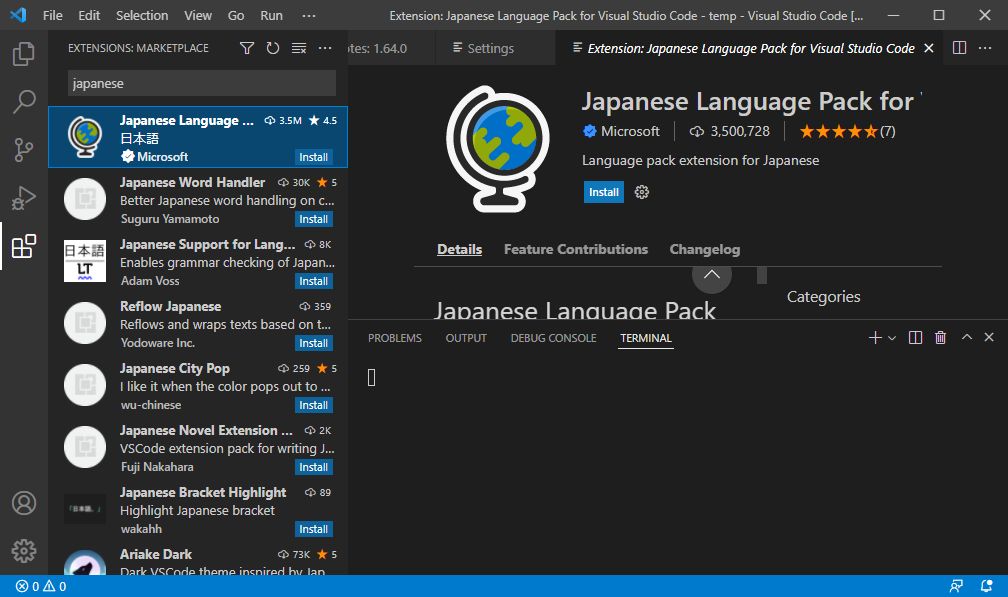
SSH接続 拡張機能などのインストール
これも同様。検索窓に「remote」と入力し、表示される「Remote Development」をインストールします
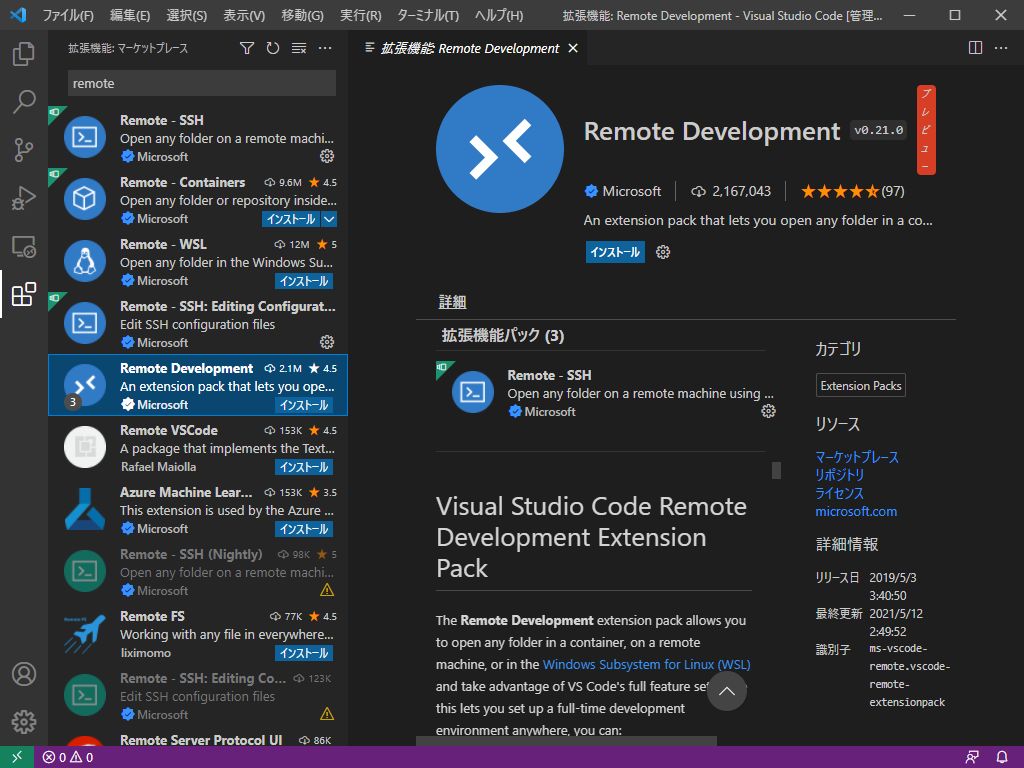
SSH接続設定
あらかじめ、Raspberry Pi のほうはSSH接続を有効にしてください。
そのうえで、Visual Studio Code からSSH接続をします。
Visual Studio Code を起動、「F1」キーを押すと、画面上部中央に「コマンドパレット」が表示されます。ここから、「Remote - SSH: Connect To Host...」を選択します

「+ Add New SSH Host...」を選択
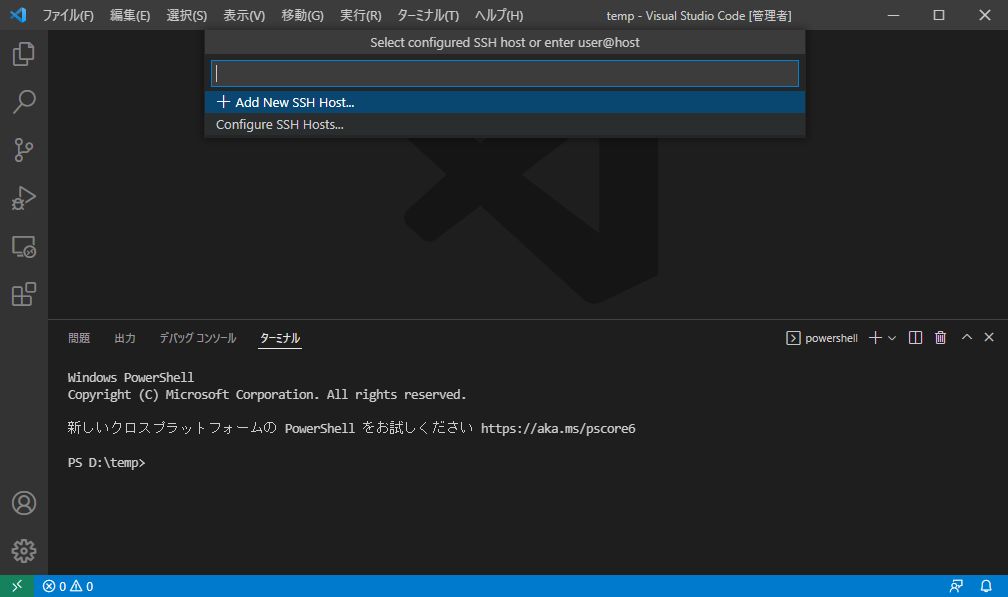
「Raspberry Pi」のユーザー名 @ 「Raspberry Pi」のホスト名を入力、「Enter」
※コマンドラインなどからSSH接続をしたことがある場合は、設定ファイルを上書きするか聞かれます)

成功すると、右下に通知が表示されます。「Connect」をクリックします

新しいウィンドウが開き、OS種別を聞かれます。「Linux」でよいですね
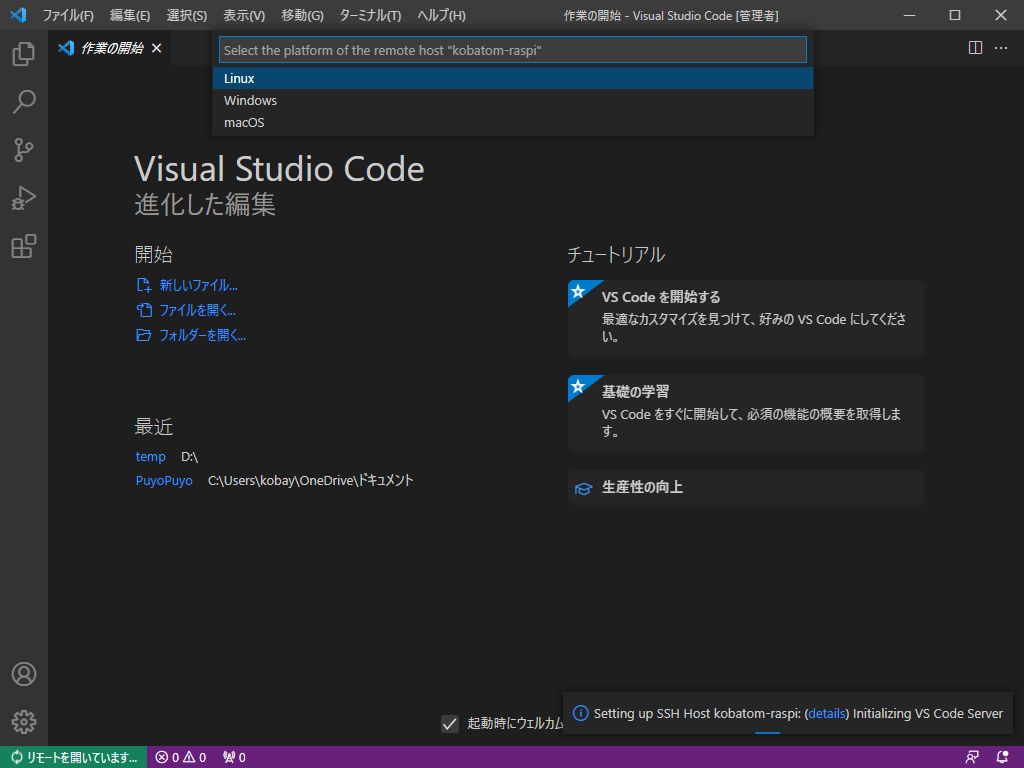
パスワードを聞かれますので、入力(指定したRaspberry Pi のユーザーのパスワードです)
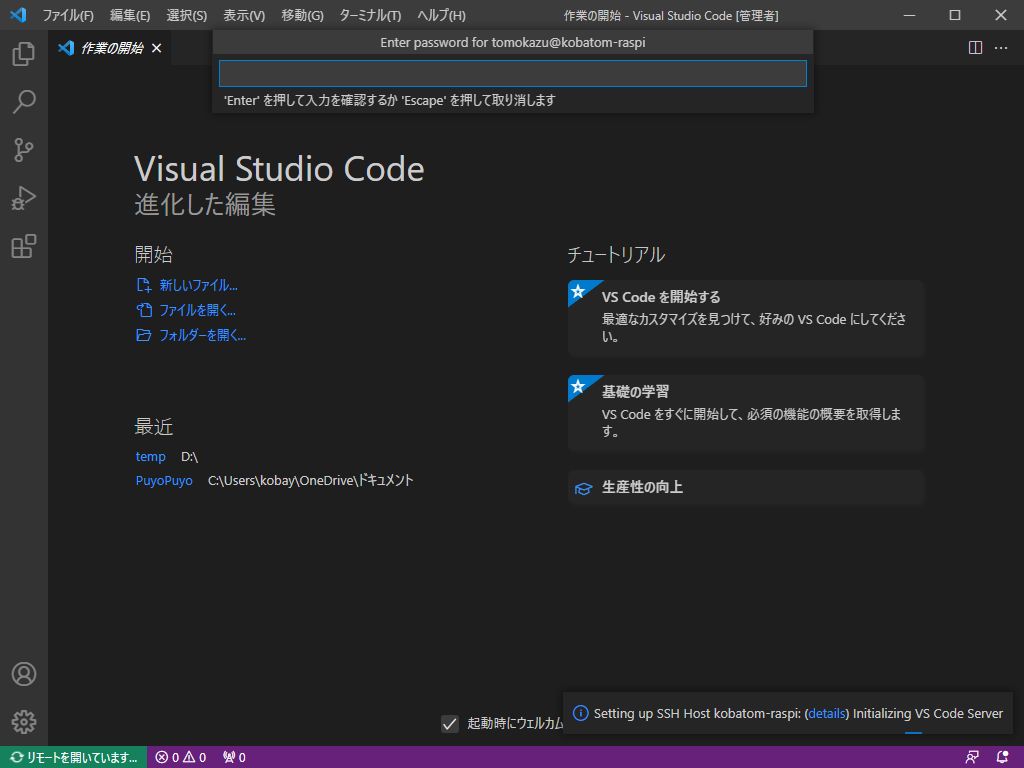
パスワードが正しければ、画面左のアイコン中の「リモート エクスプローラ」に、指定したホスト名が表示されているはずです

SSH接続してみる
リモートエクスプローラから、Raspberry Pi を右クリック、「~Current Window」を選択します。パスワードを聞かれるので入力

続いて、画面左のアイコンの一番上「エクスプローラ」をクリック、「フォルダーを開く」をクリック
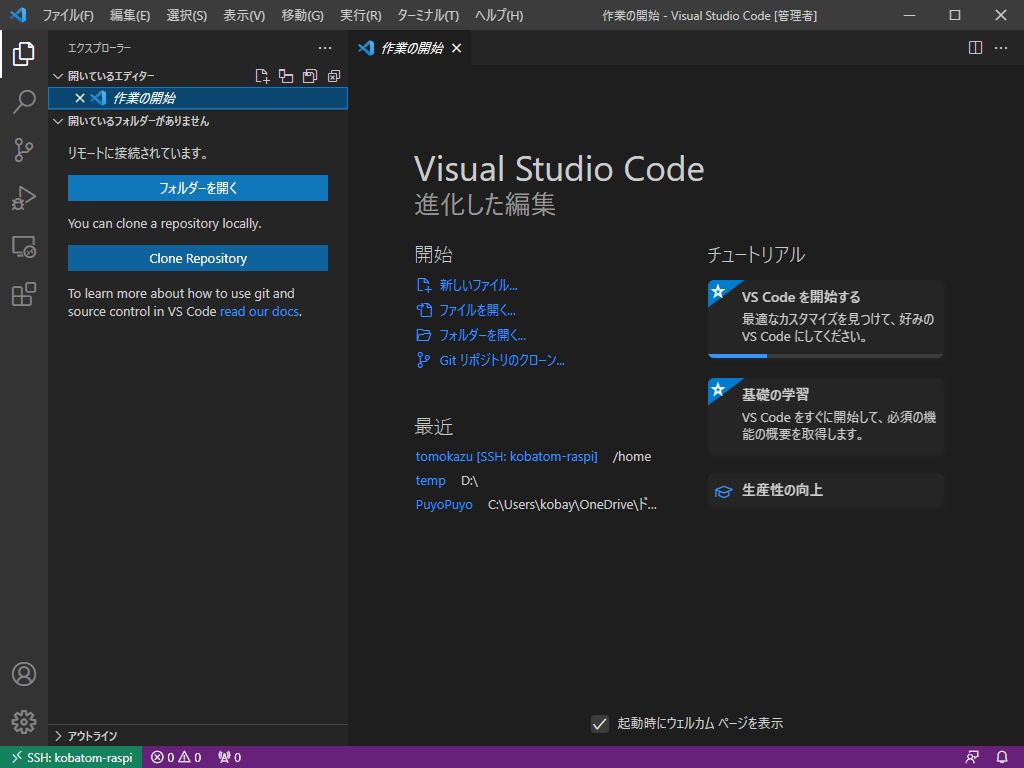
パスワードなどを聞かれるので適宜入力すると、Raspberry Pi 状のユーザーディレクトリが表示されます。これで接続は完了です
Python 拡張機能のインストール
Raspberry Pi のユーザーディレクトリ中に、中身は空でいいので拡張子が「.py」のファイルを作成、「F5」キーを押します
すると、拡張機能が無いとのエラーになります
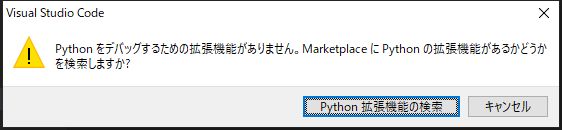
そこで、「Python 拡張機能」をインストールします
表示されたエラーメッセージの「Python 拡張機能の検索」をクリック
表示された「Python」をインストールします
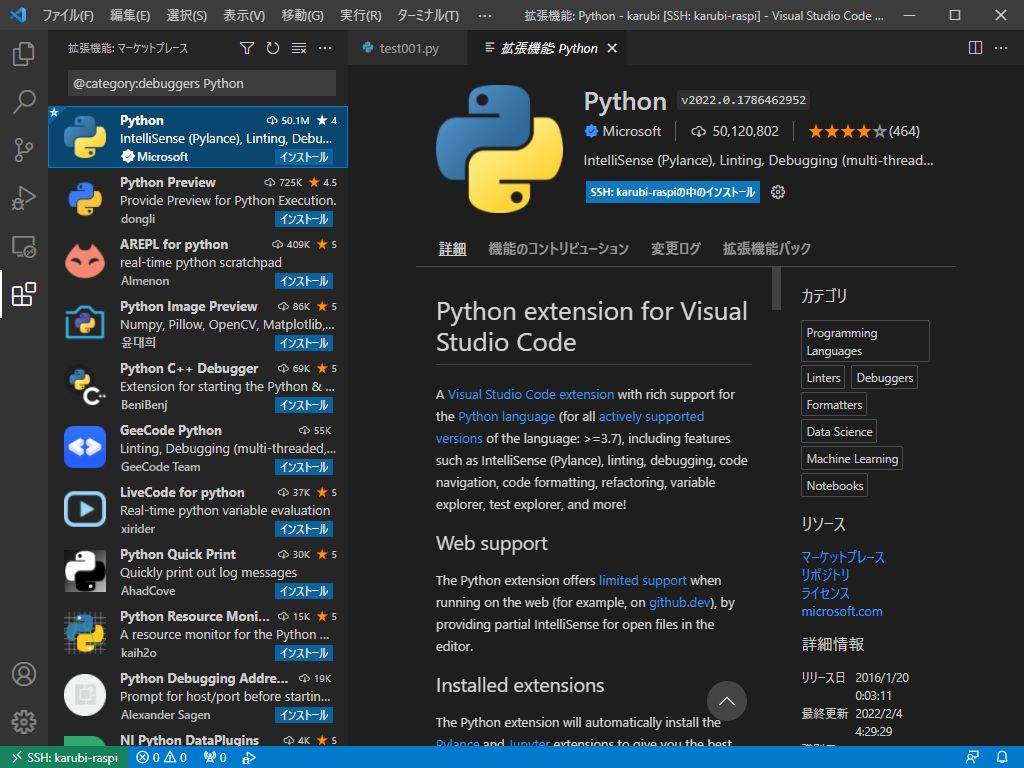
インストールが終了したら、先ほど作成した拡張子が「.py」に戻り、「F5」キーを押します。すると、「select a debug configulation」と聞かれるので、「Python File」を選択します
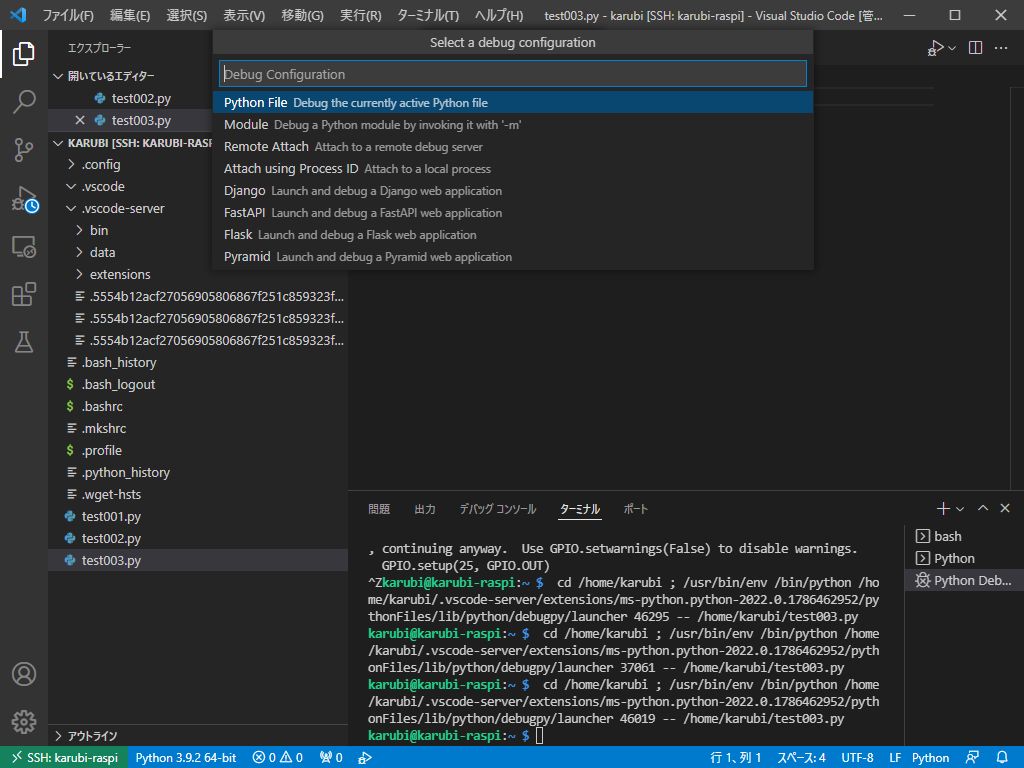
エラーなければ正常です
内容が空であれば、何も起きません