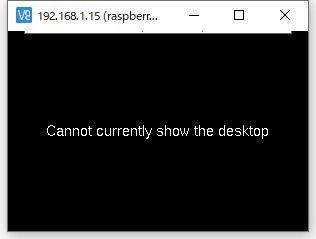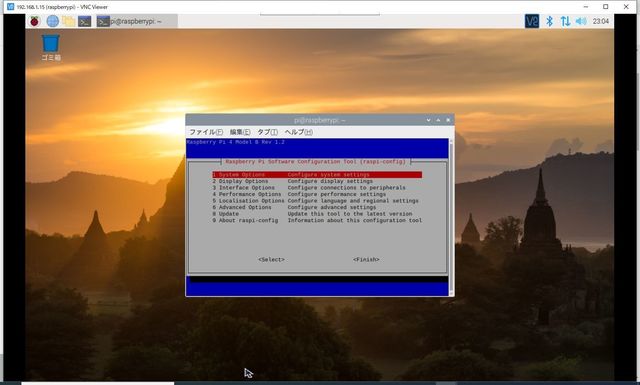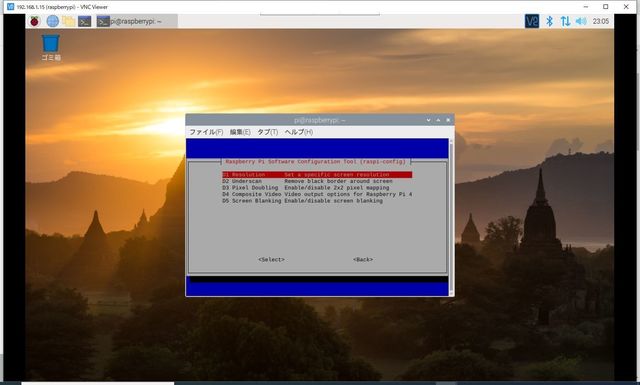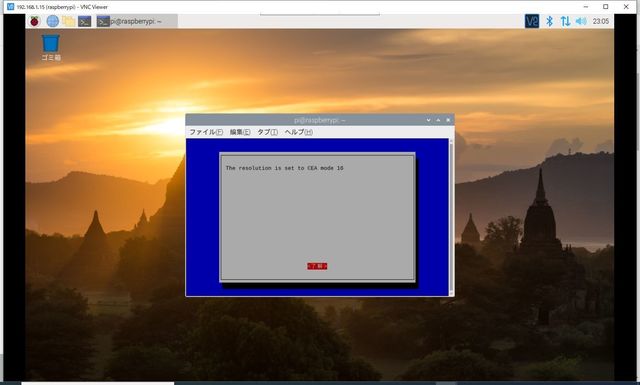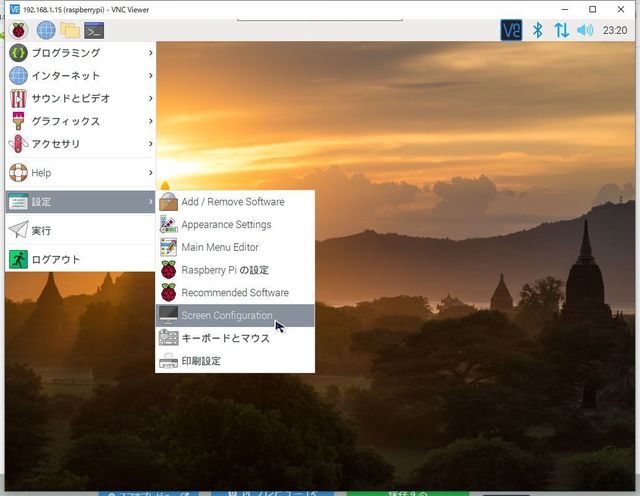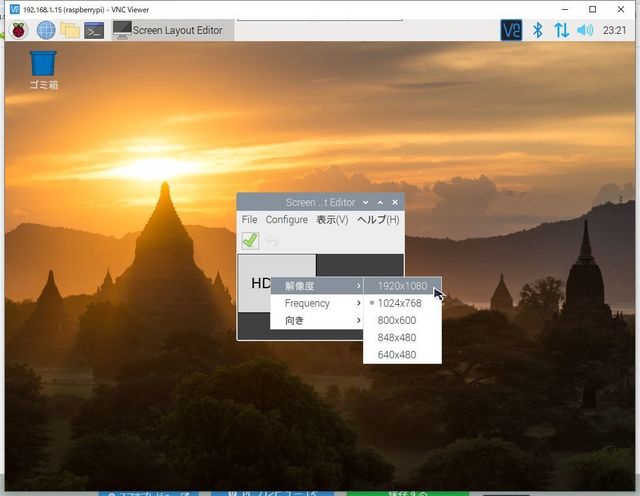せっかくWindowsPCからリモートデスクトップ接続できるようになったRaspberry Pi ですが、HDMIケーブルを抜いた状態で起動したRaspberry Pi に接続するとエラーとなります。
どうやら、VNCでのリモートデスクトップ接続は、 「(ディスプレイをつないだ状態の)Raspberry Pi を遠隔操作できる」 ということのようです。 ディスプレイを接続しないと、表示するディスプレイの解像度などが決められず、 「ディスプレイが表示できない」 エラーとなるようです。
これを対応する手段もありますので、今回はその手順です。
1.ディスプレイをつないでRaspberry Pi を起動する
残念ながら、設定を行うにはディスプレイをつないでいなければなりません。 ディスプレイをつないだだけで、リモートからの操作はできます。
2.設定する
ディスプレイをつないでいなくても、「つないでるよ、リモート接続で使うよ」という設定をします。 「LETerminal」にて、以下コマンドで設定画面を開きます。 何やら、文字だけの画面となります。
sudo raspi-config
・リモートデスクトップで使用しているモニタの解像度に合わせたものを選んで「Enter」 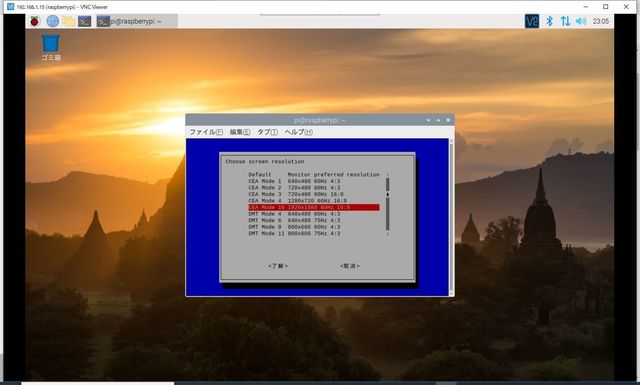
・カーソルキー(右)で「Finish」を選択、「Enter」 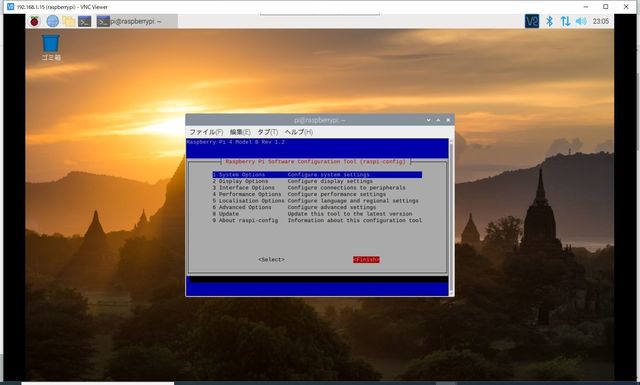
再起動後、HDMIケーブルを抜いた状態でも、「VNC Viewer」で接続できます。 もしかすると、HDMIケーブルを接続した状態より画面が小さくなっているかもしれません。 その場合の設定は以下で。
3.解像度の再設定
「Screen Configuration」を起動
表示されている「HDMI-1」を右クリック、解像度を選ぶ
チェックボックスをクリック、解像度が変わる
よさそうなら「OK」をクリック
解像度が変わる
なんか、WindowsPCと比べて解像度の選択肢が少ない気もしますが、そこまで求めてはいけません。
これでHDMIケーブルは非常時に接続するくらいの出番しかなくなると思います。