Windowsからリモート接続でRaspberry Pi OS に接続、VisualStudioCodeを使用していました。
最近知ったのですが、Windowsで動作させているVisualStudCodeから、Raspberry Pi OS で動作させているVisualStudCodeを操作、デバッグできるようです。
今回は、そのセットアップ手順と、サンプルプログラムを動かしてみます。
- 1. WindowsにVisualStudioCodeをインストール
- 2. Raspberry Pi OS へSSHへ接続(設定はconfigで)
- 3. WindowsのVisualStudioのセットアップ
1. WindowsにVisualStudioCodeをインストール
以下ページからWindows版をダウンロード、インストールするのみです。
Download Visual Studio Code - Mac, Linux, Windows
日本語化もお好みで。Raspberry Pi OS での日本語化と手順は同じです。
2. Raspberry Pi OS へSSHへ接続(設定はconfigで)
以前の記事で、その手順を載せてありますので、参考にしていただければ嬉しいです。
3. WindowsのVisualStudioのセットアップ
手順、少し長いです。頑張っていきましょう。
環境、状態によって違いがあるかもしれません。
1. 「Remote Development」をインストール
拡張機能、「Remote Development」をインストールします。

2. SSH接続してみる
設定してあったSSH接続(config)を使用してSSH接続します。
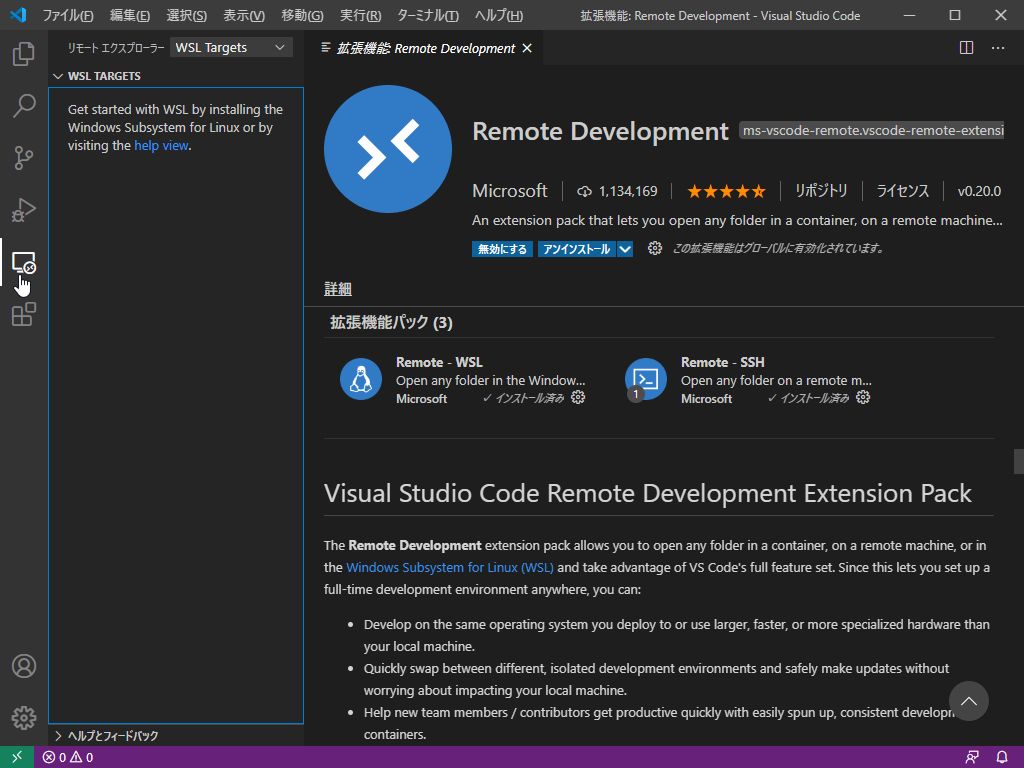
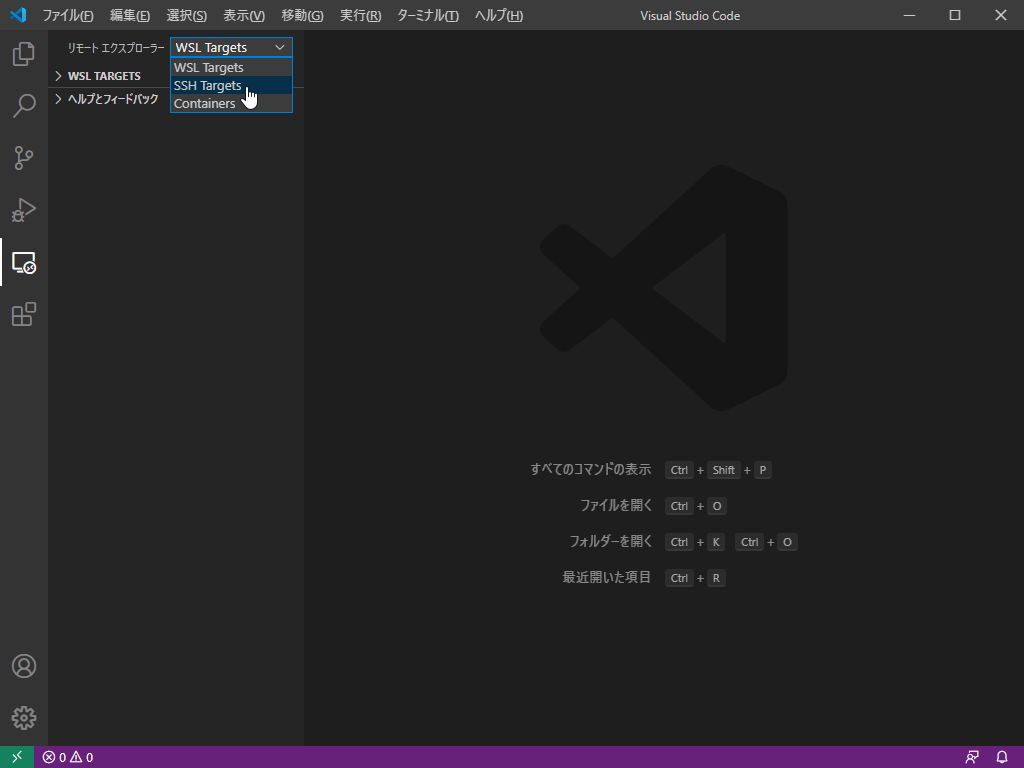
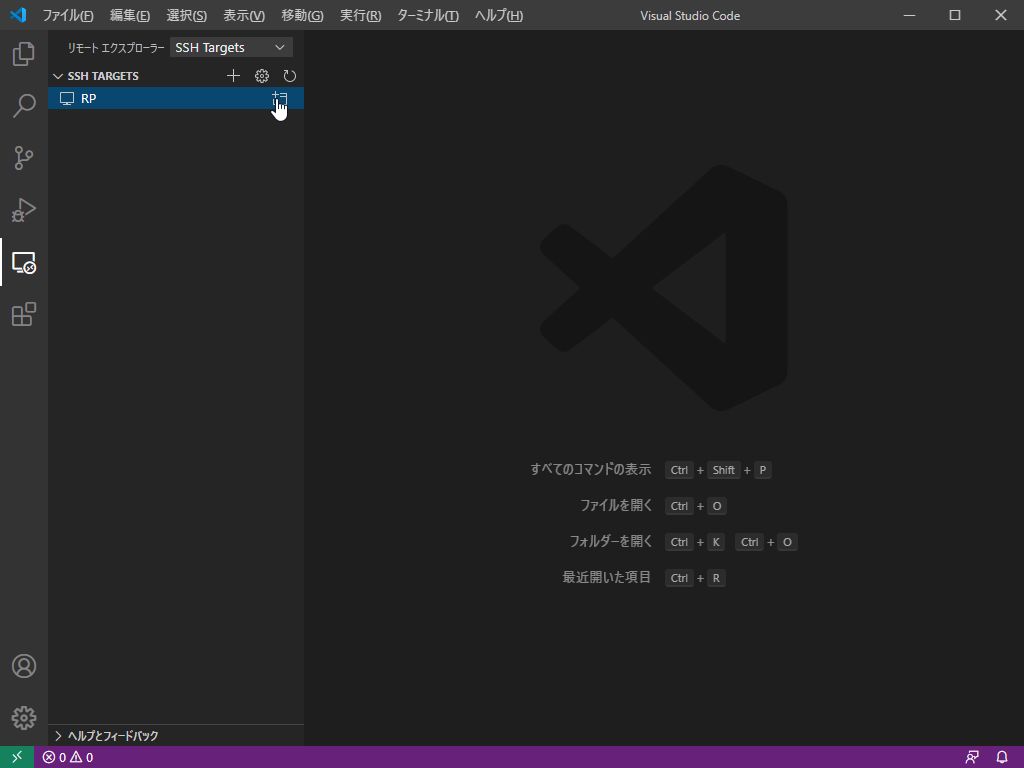


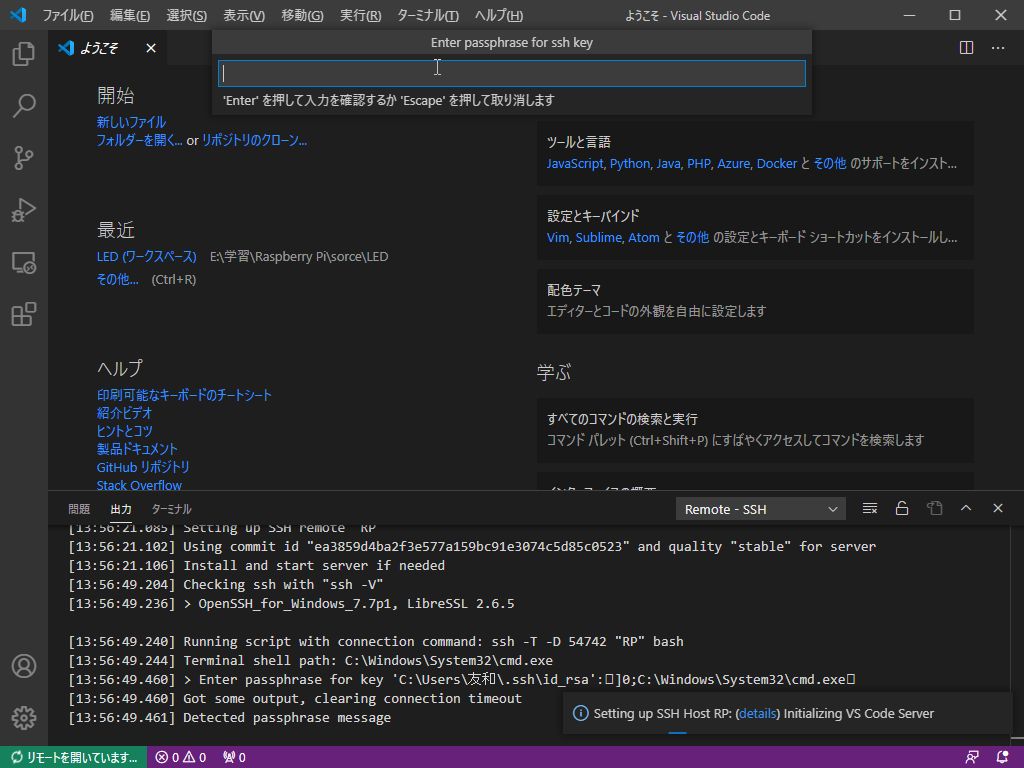
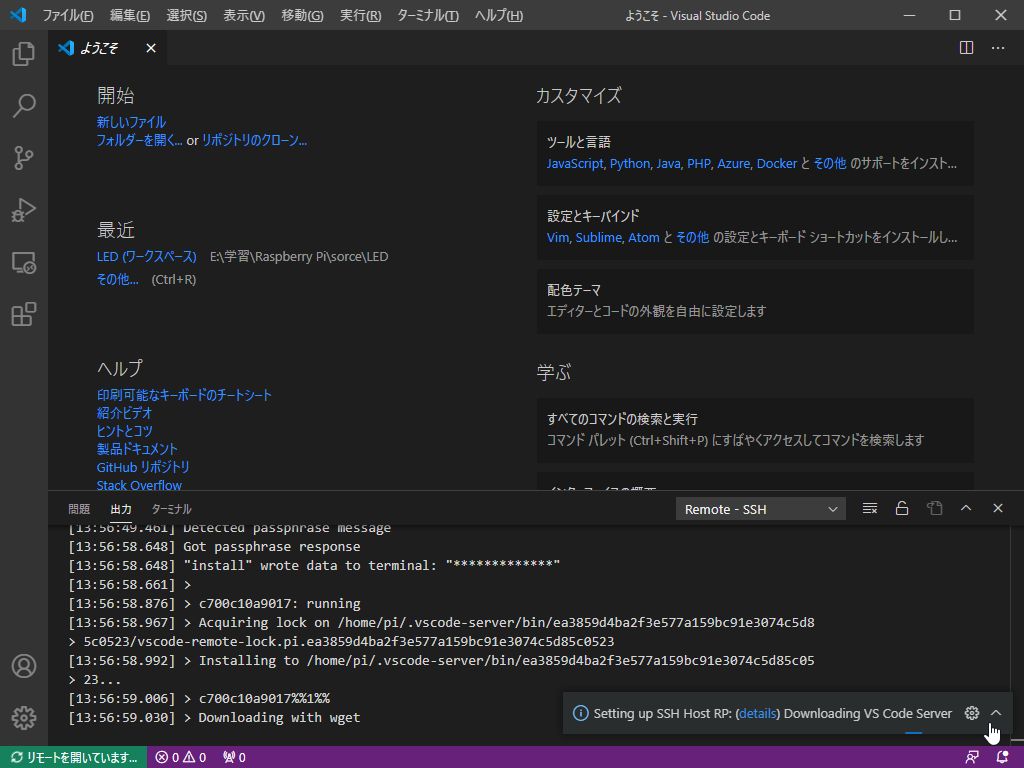
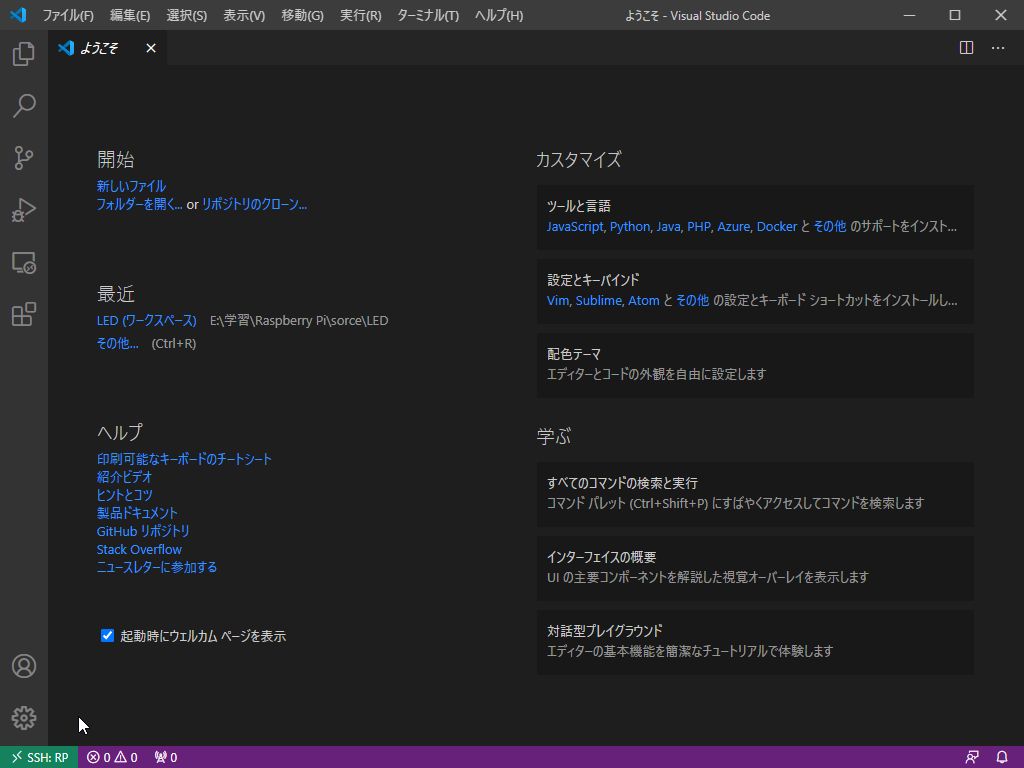
3. Pythonをインストール
Windows、Raspberry Pi OS のVisualStudioCodeにインストールしていても必要なようです。
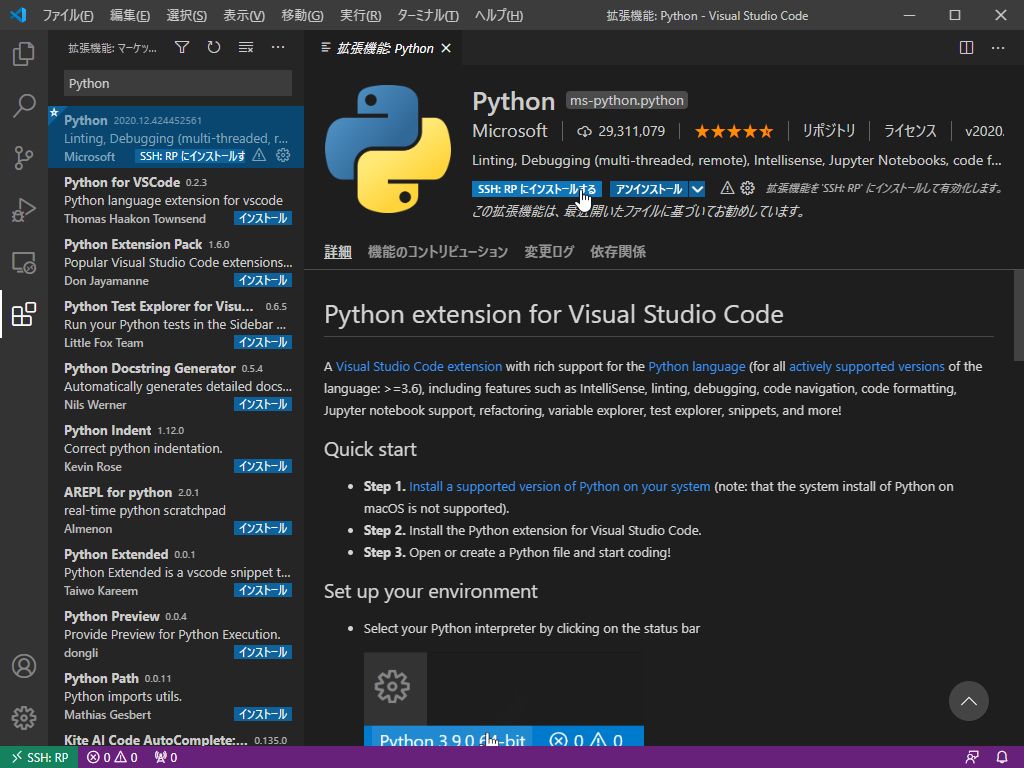
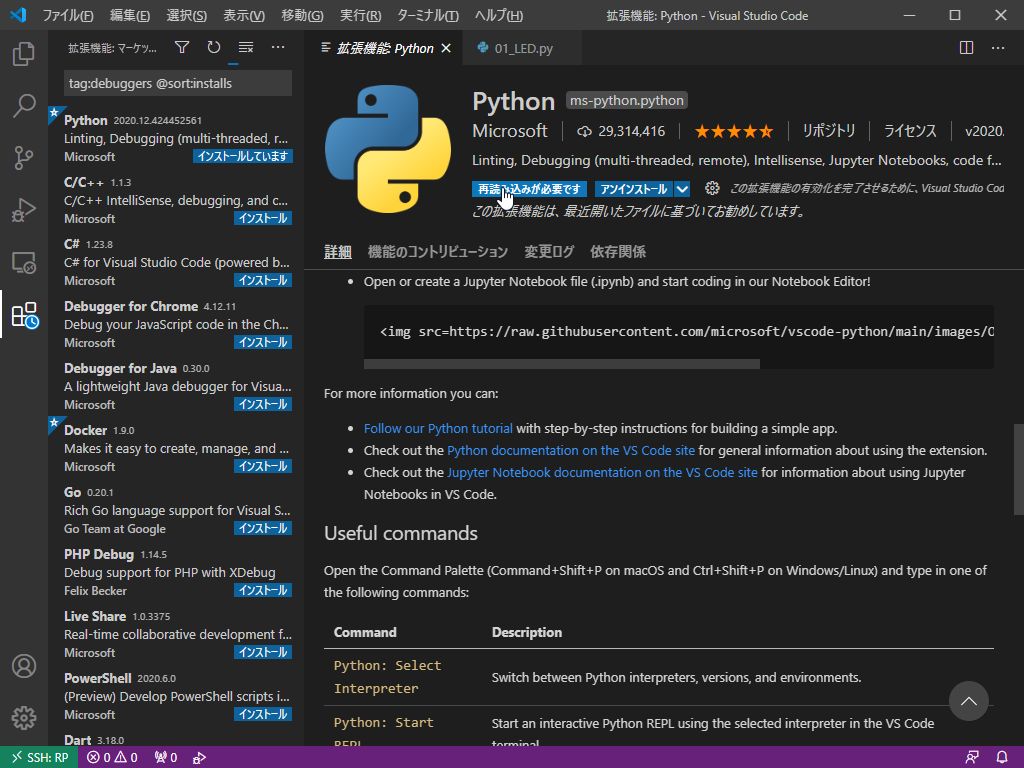
4. フォルダーを開く
これで環境は整ったと思います。
実行用のフォルダを開き、そのフォルダのPythonファイルを開くことでデバッグ実行できます。
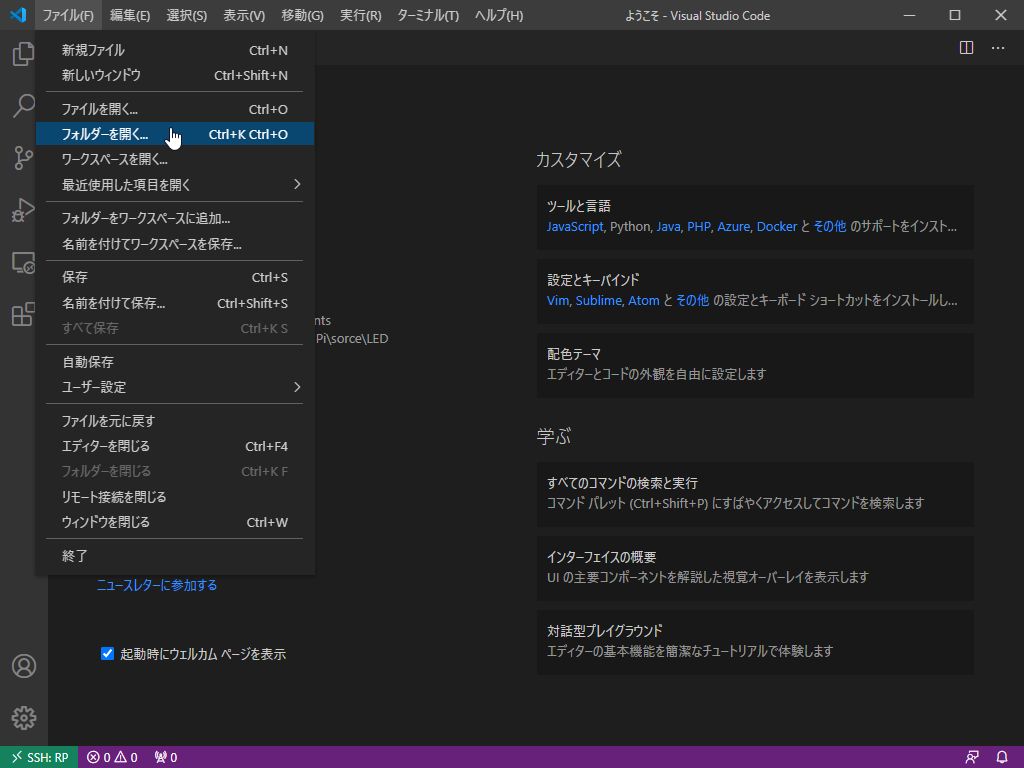

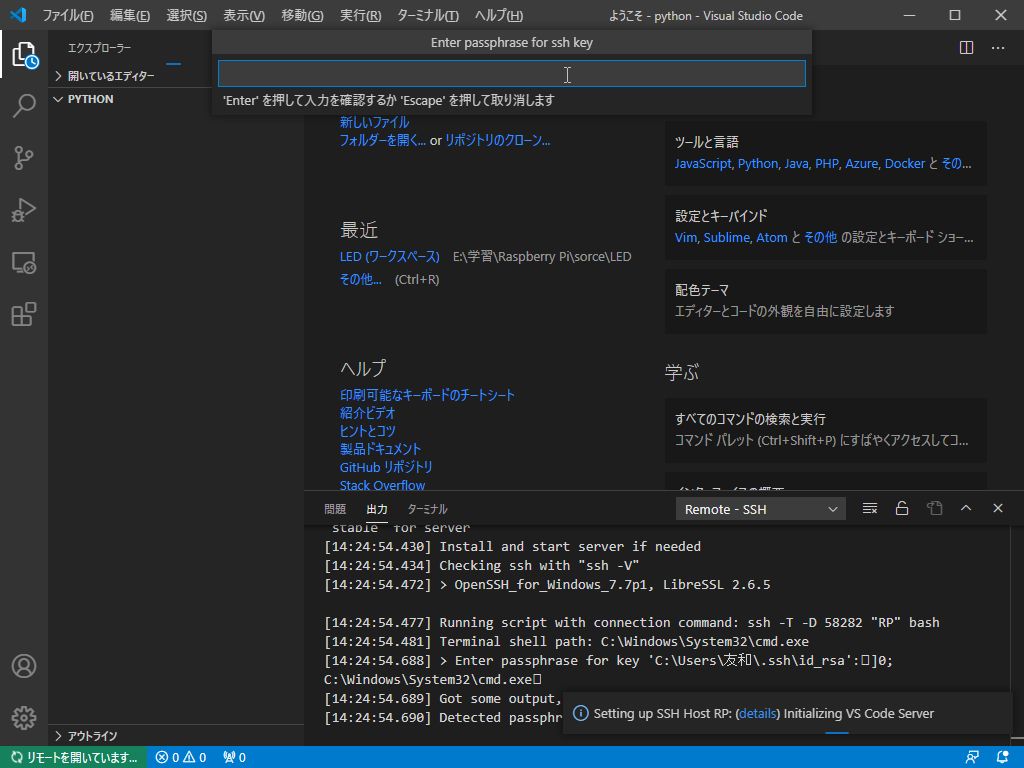
5. Pythonファイルを実行してみる
開いたフォルダにPythonファイル(拡張子「.py」)を作成、選択します。
いよいよ、デバッグ実行です。

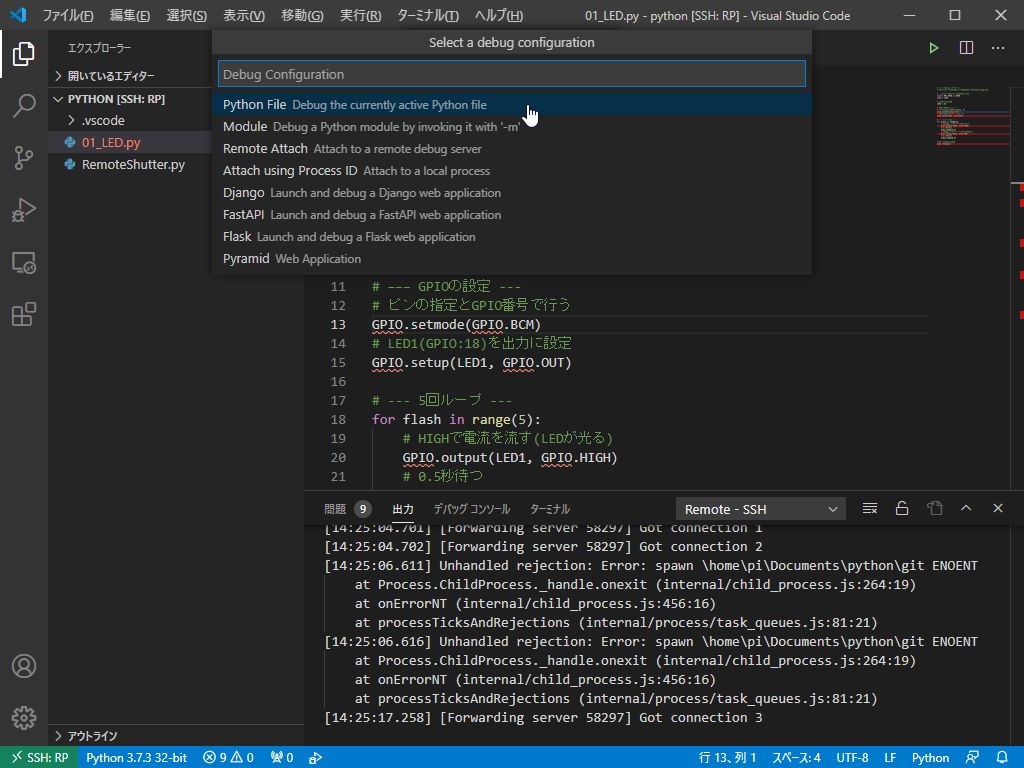
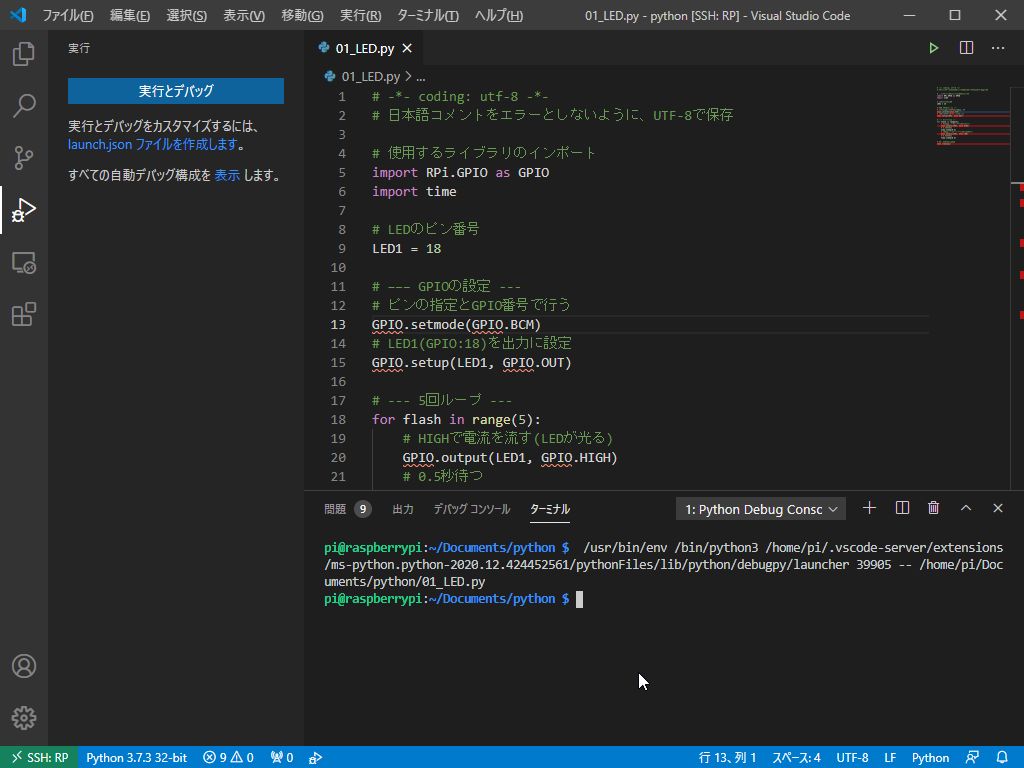
いかがだったでしょうか。